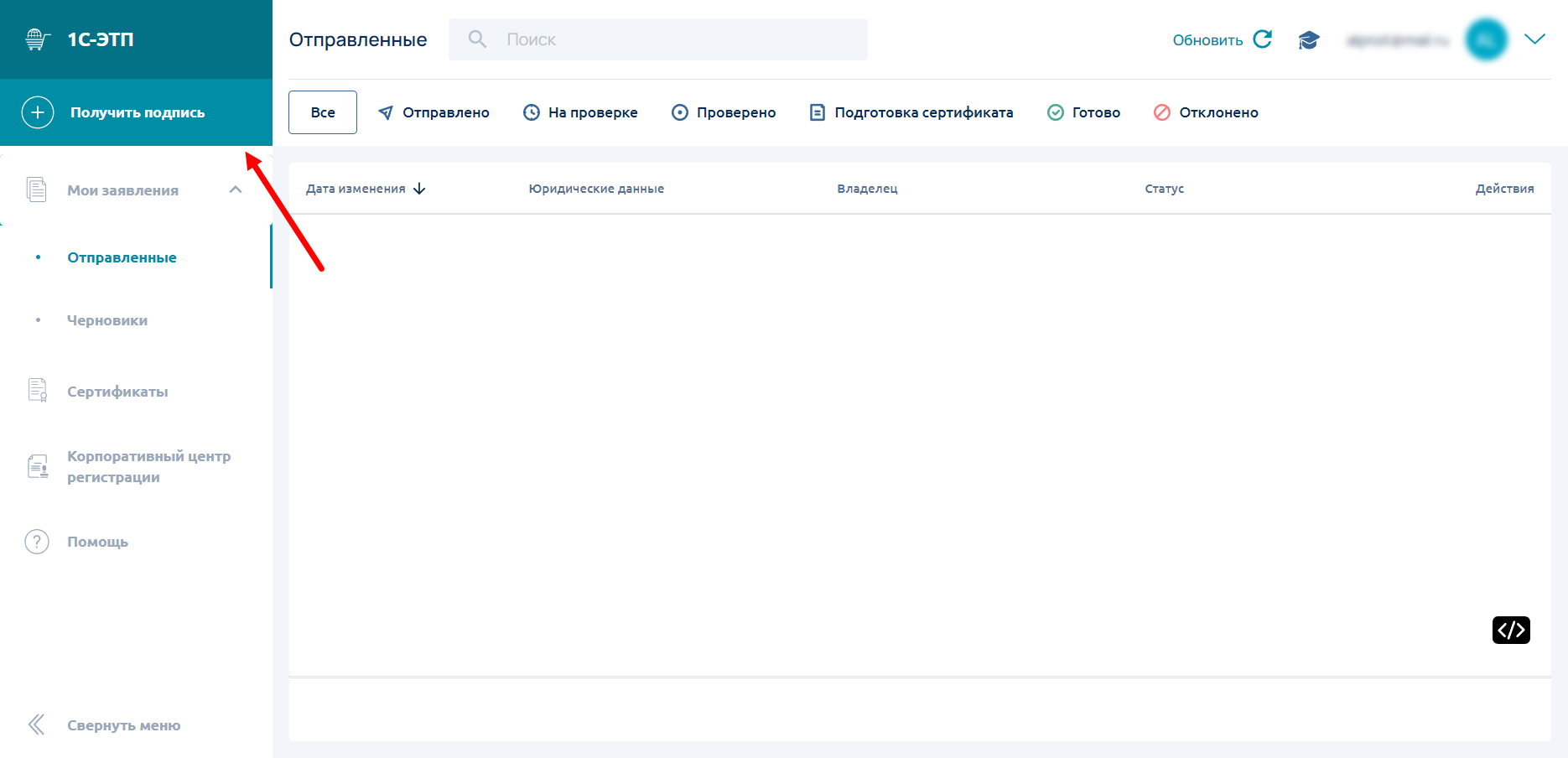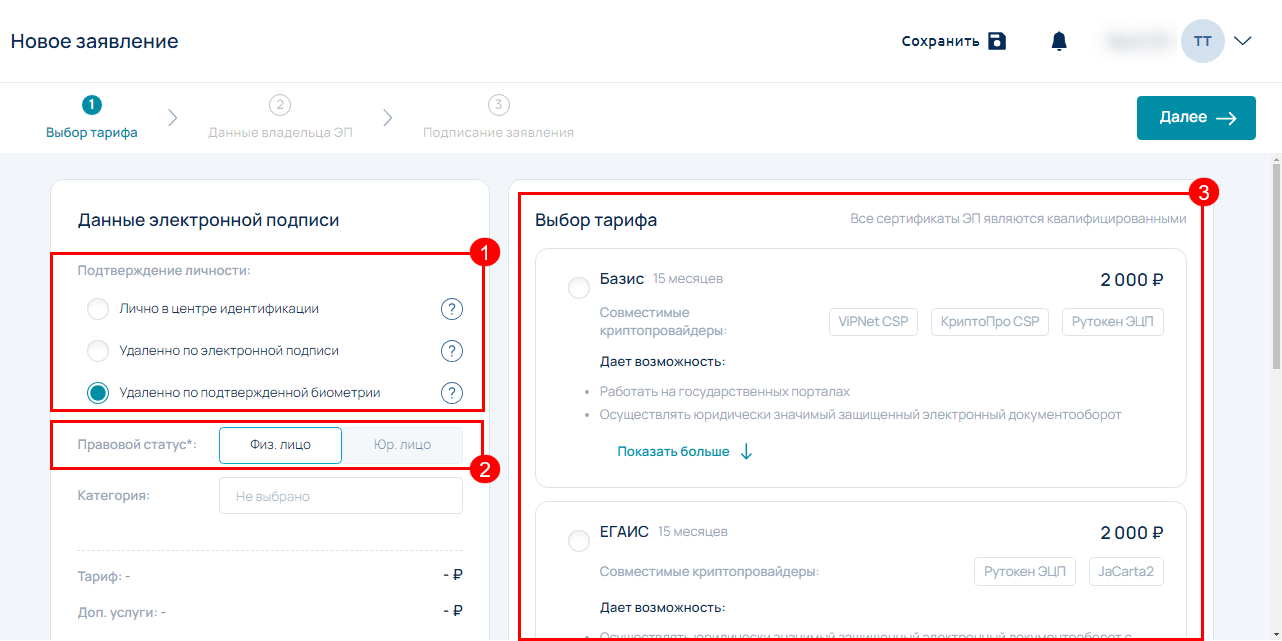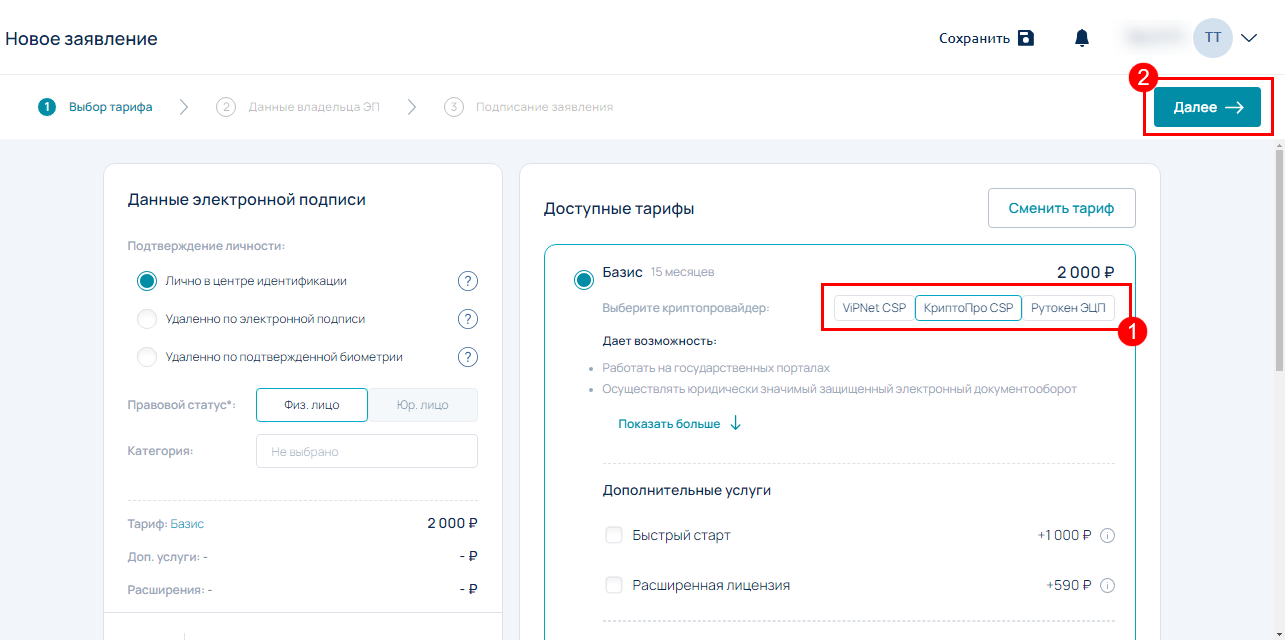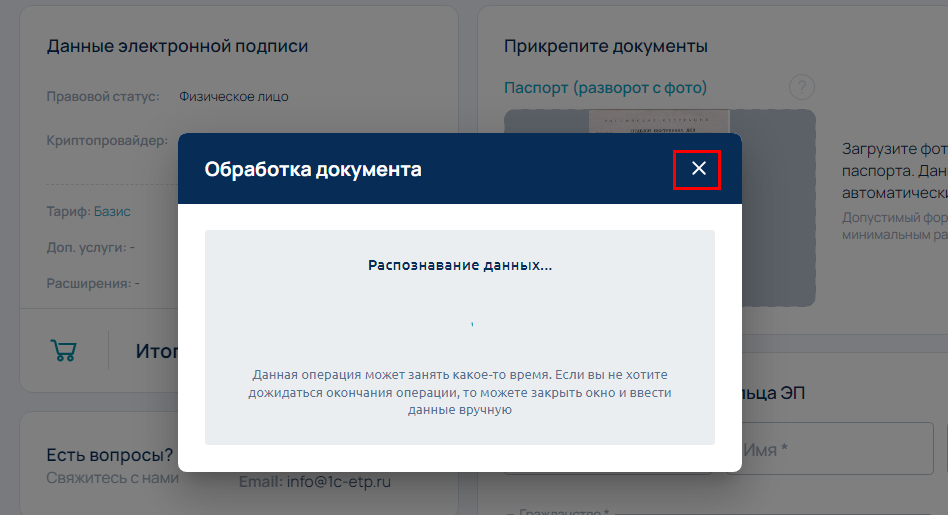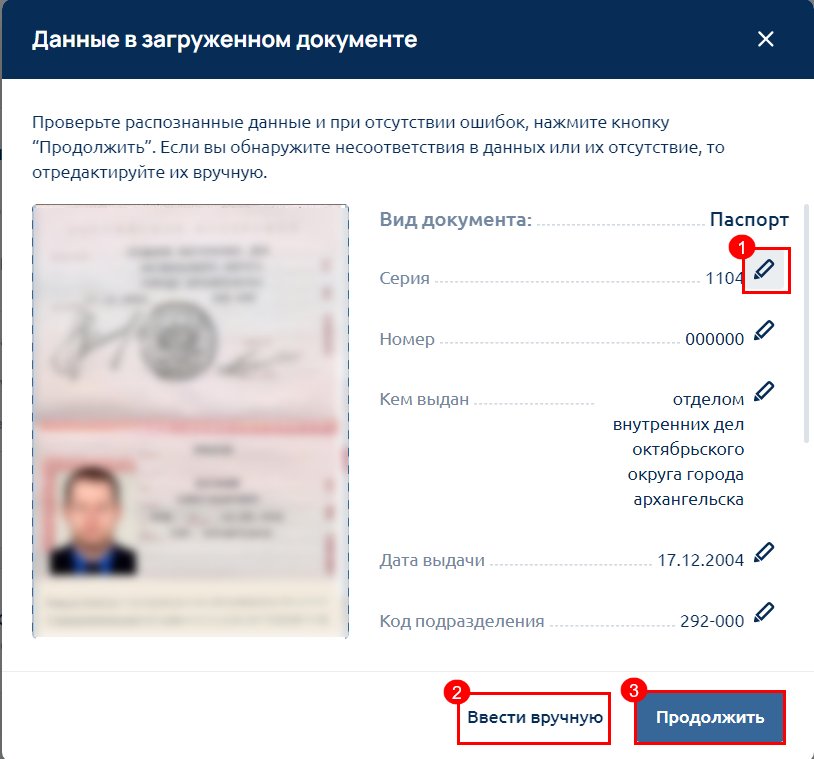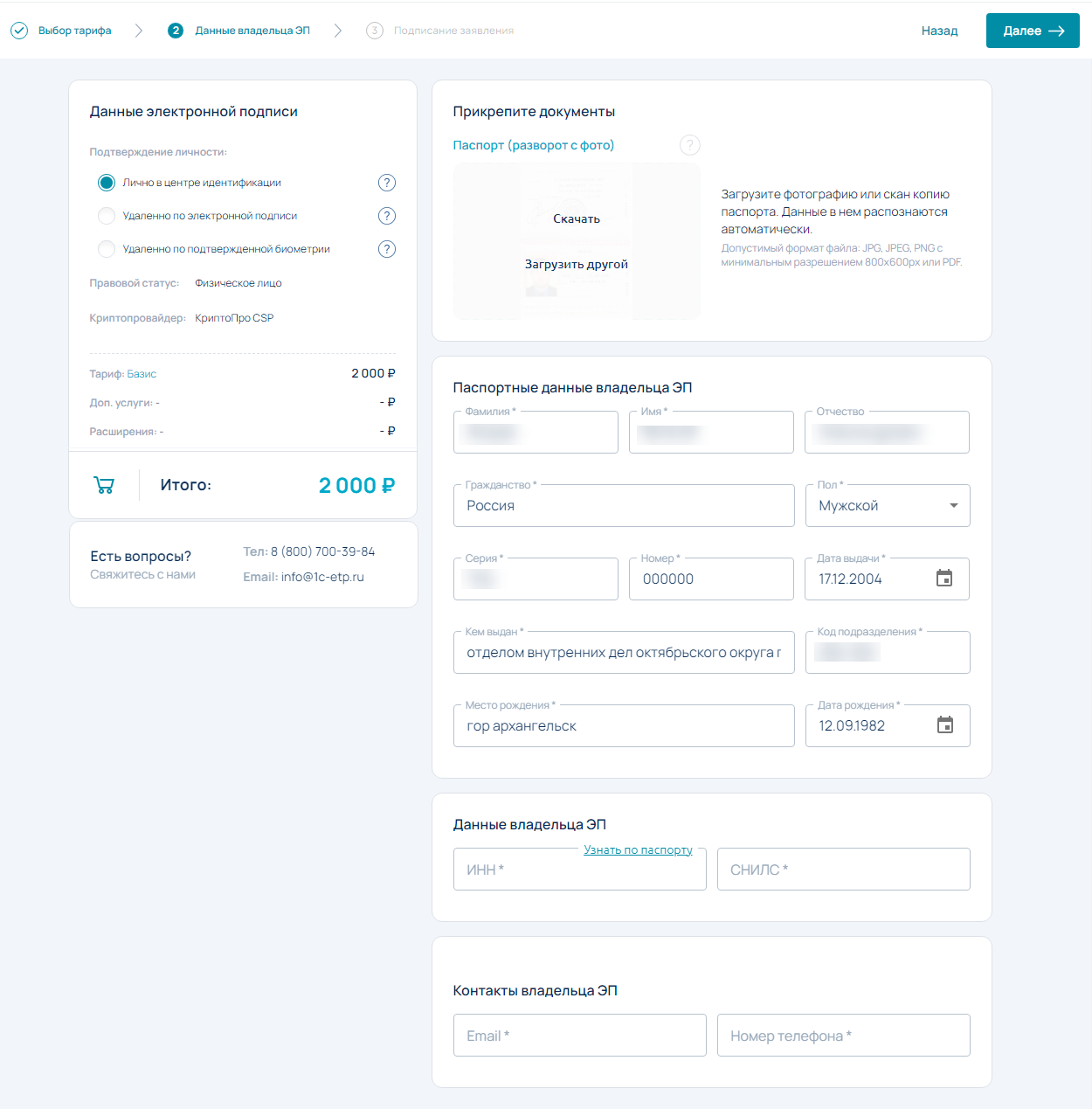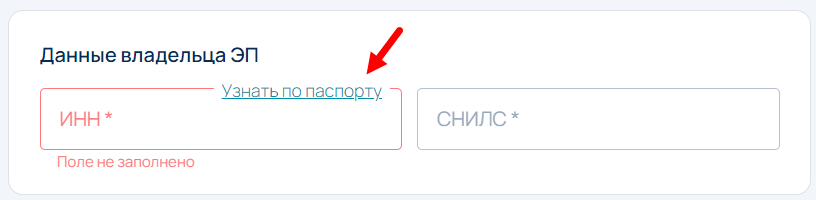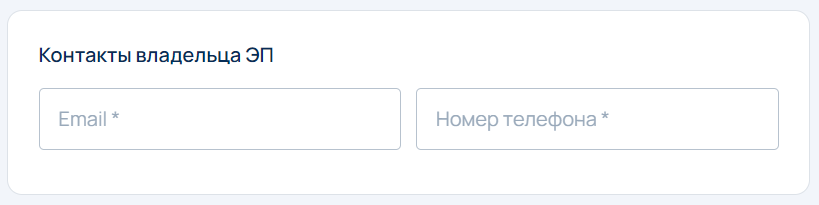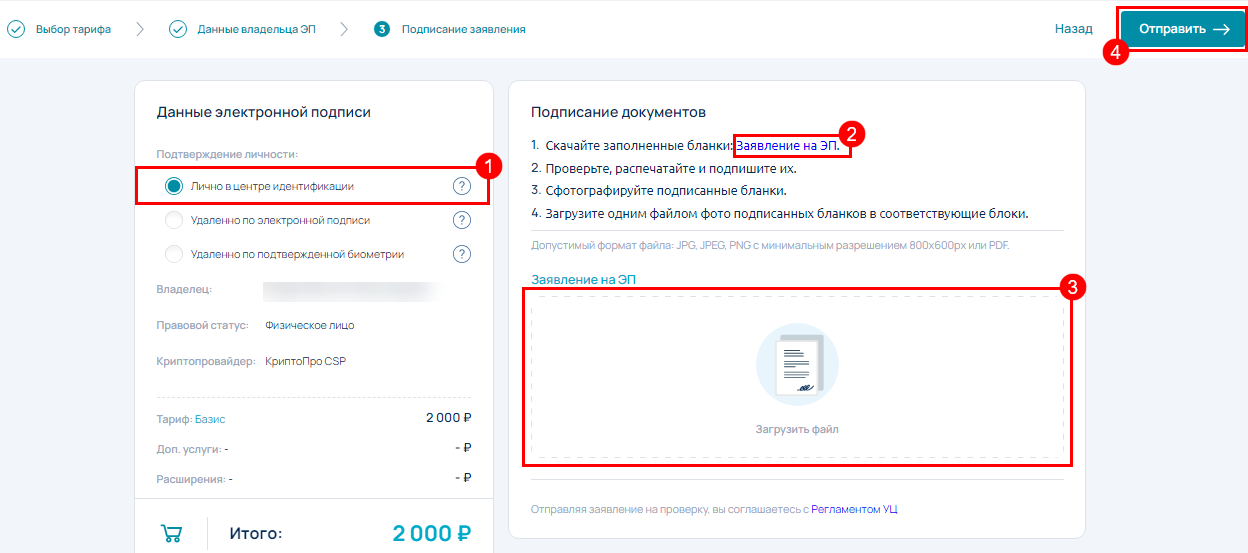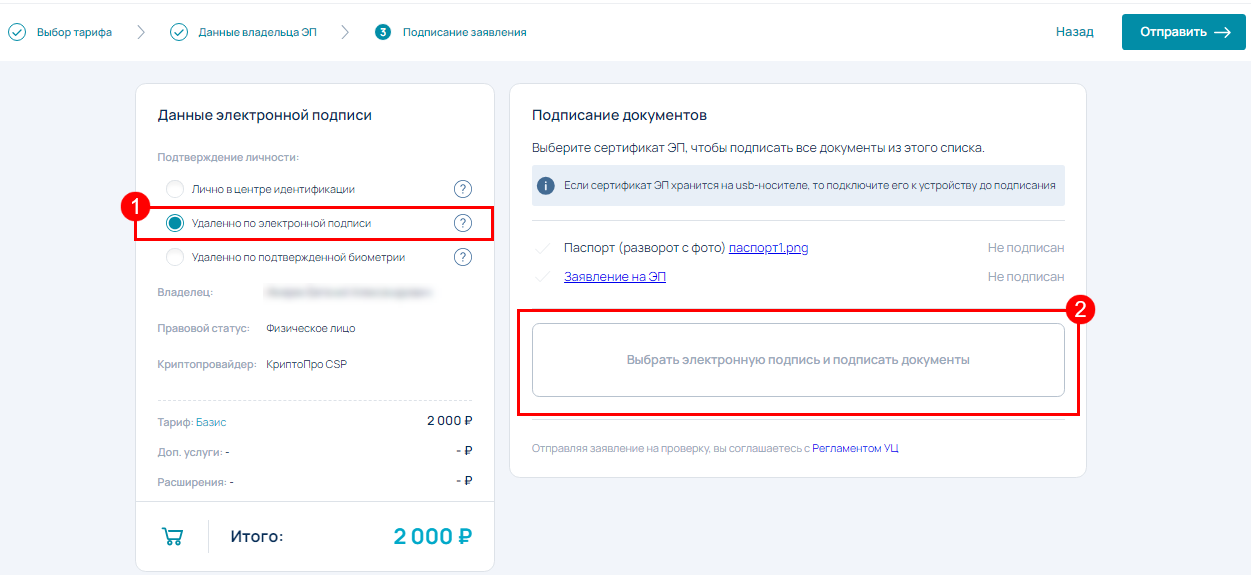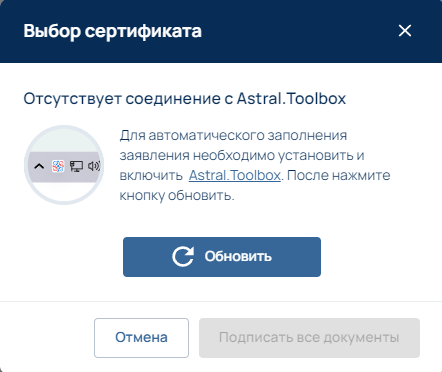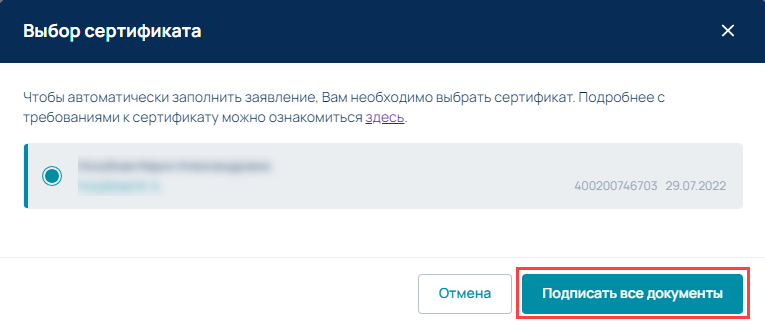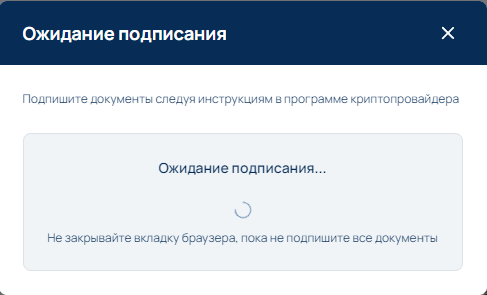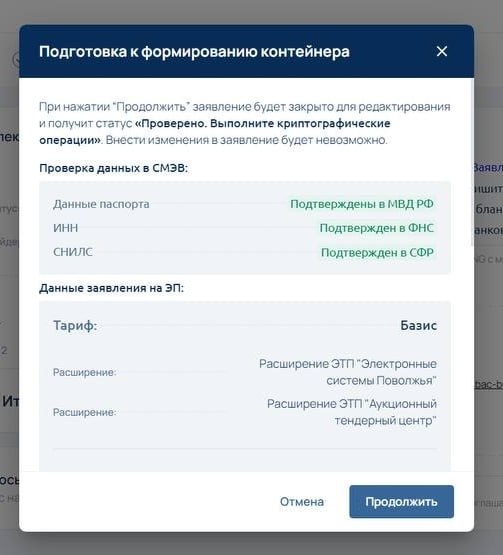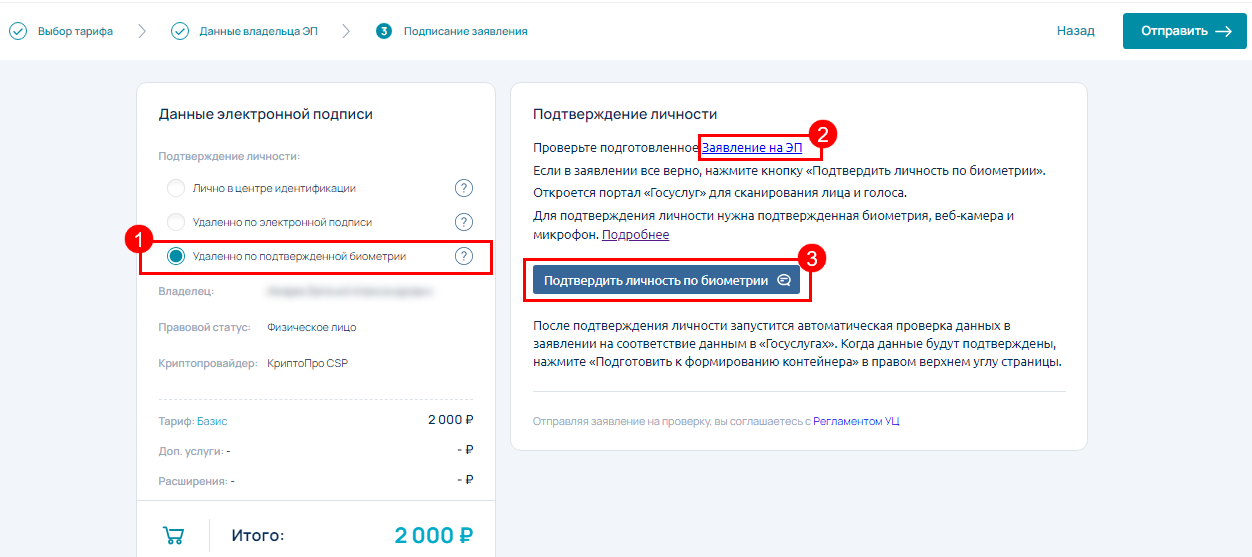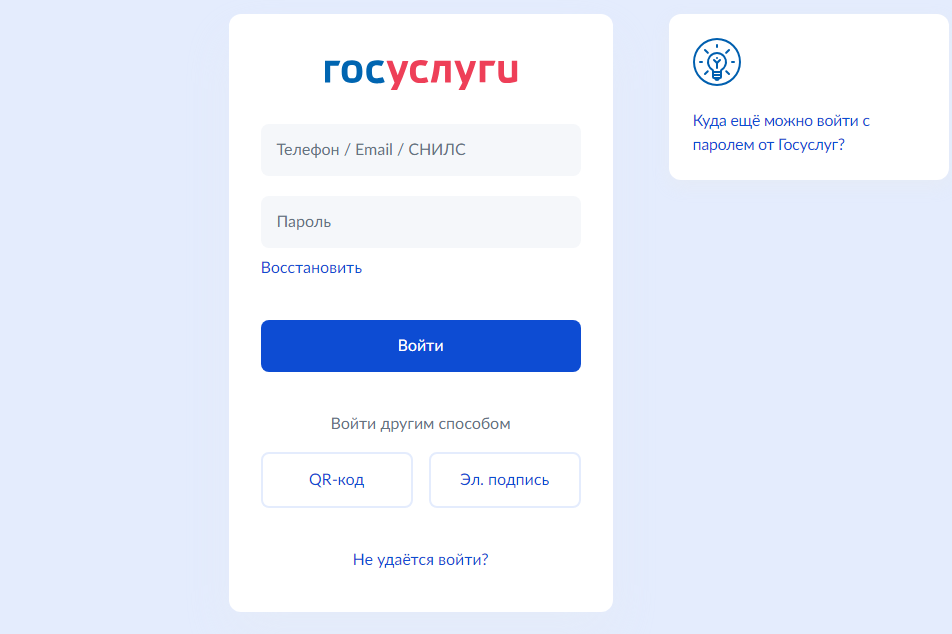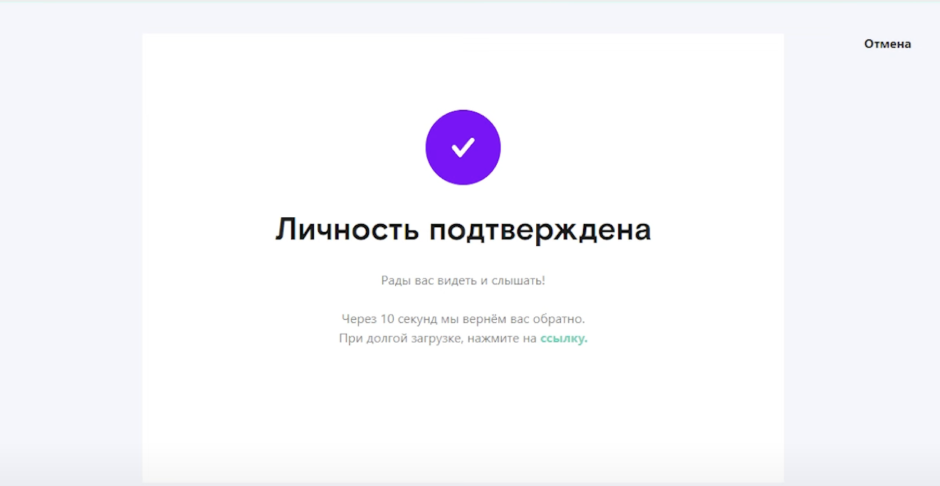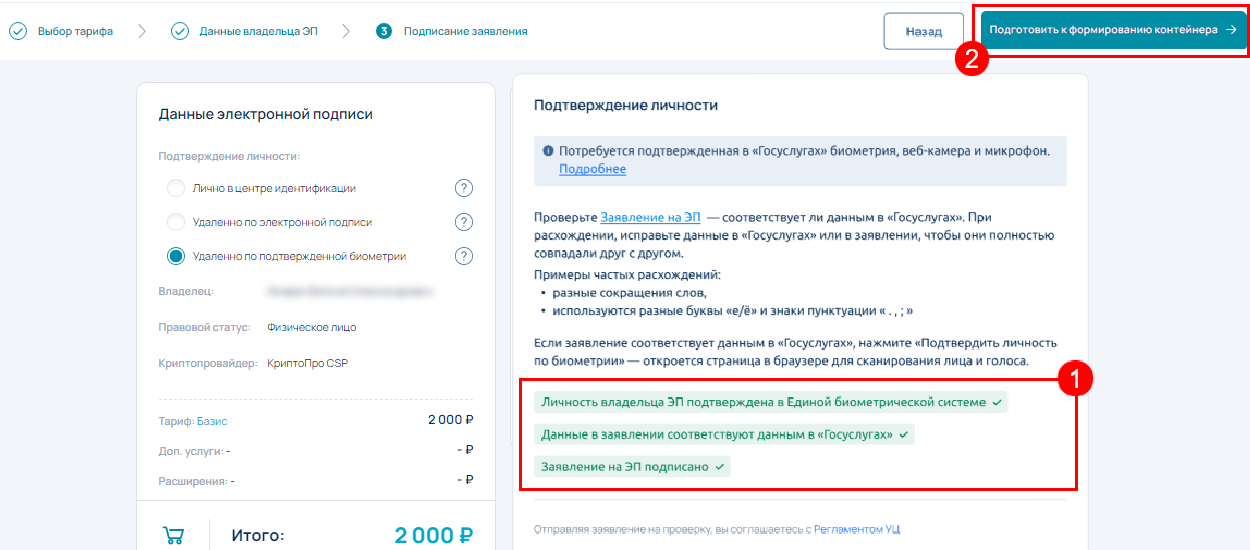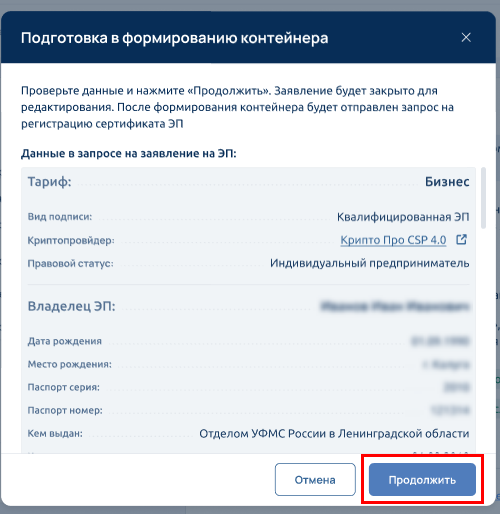Ссылка для быстрого доступа к этой статье
Временная ссылка для для загрузки PDF
СкачатьПолучение ссылки для загрузки PDF...
Ошибка при запросе PDF!
Перезагрузите страницу и попробуйте ещё раз
Номер статьи: 129667289
Обновлено: 14.05.2024 16:09+0000
Обновлено: 14.05.2024 16:09+0000