Ссылка для быстрого доступа к этой статье
Получение ссылки для загрузки PDF...
Ошибка при запросе PDF!
Перезагрузите страницу и попробуйте ещё раз
Настройки для работы с JaCarta
Для программных продуктов JaCarta скачайте драйвер на сайте. Нажмите Поддержка (1), затем в разделе Центр загрузки нажмите гиперссылку ПК "Единый Клиент JaCarta" (2):
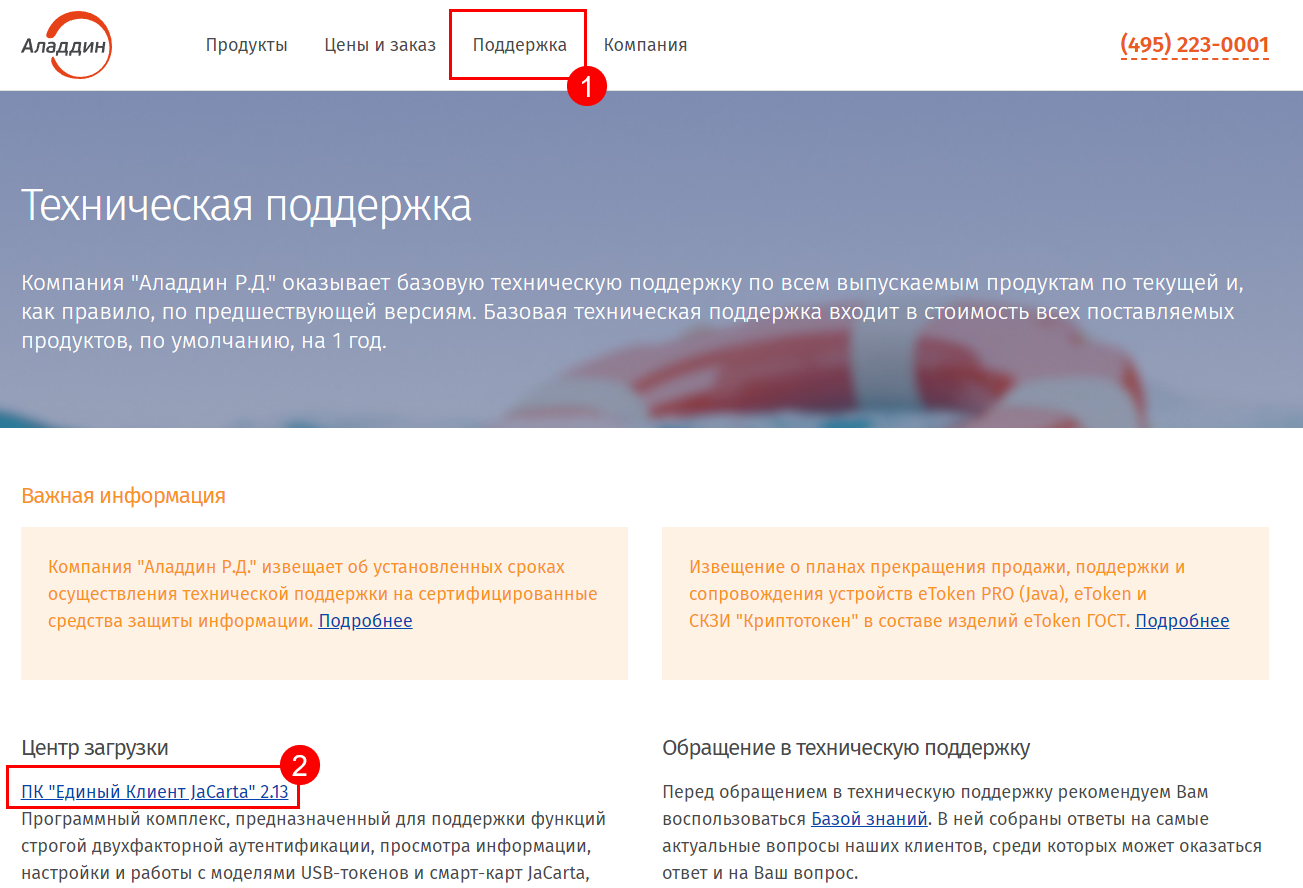
В открывшемся окне выберите версию под вашу операционную систему Windows:
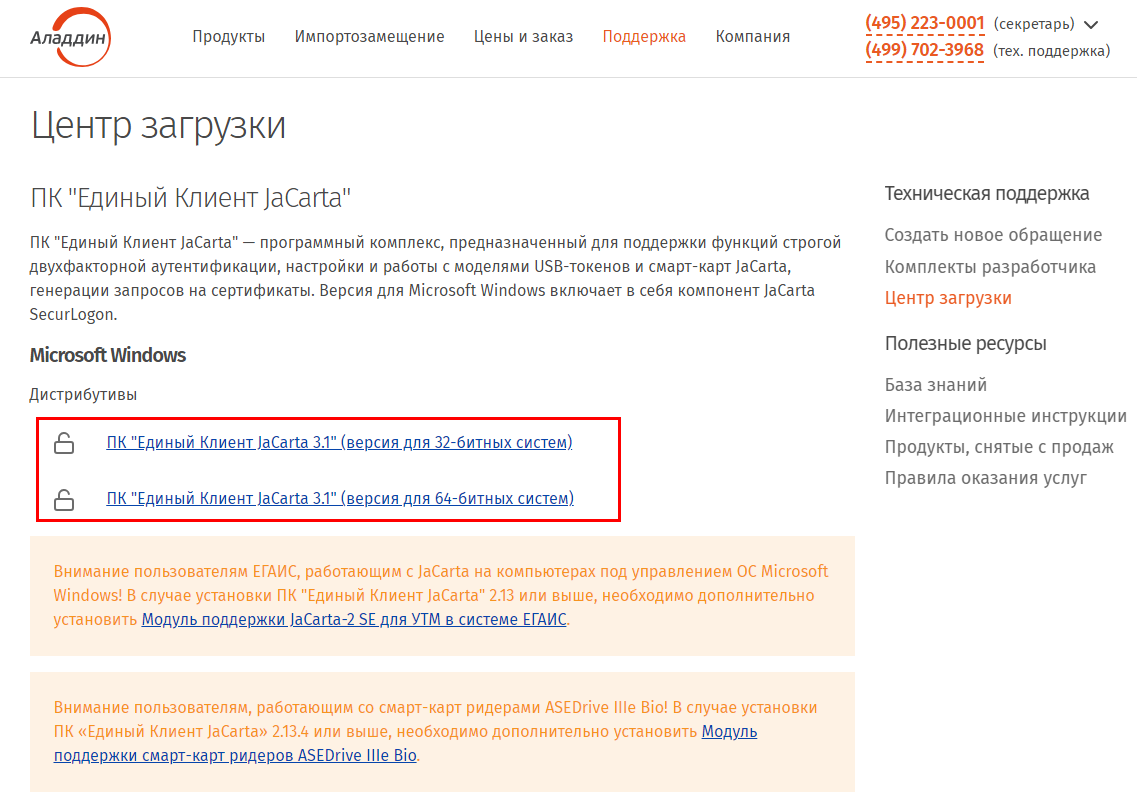
Нажмите кнопку Скачать.
Запустите скачанный файл и следуйте подсказкам установщика: нажимайте Далее/Установить. После установки перезагрузите компьютер.
После перезагрузки откройте меню Пуск и найдите программу Единый клиент JaCarta.
Далее подключите токен JaCarta к компьютеру. Если токен JaCarta к этому моменту уже был вставлен, извлеките его и снова подключите к компьютеру.
Слева внизу нажмите Переключиться в режим администратора, чтобы увидеть содержимое токена. Если список сертификатов пуст, нажмите кнопку Ввести пин-код и введите пин-код от JaCarta:
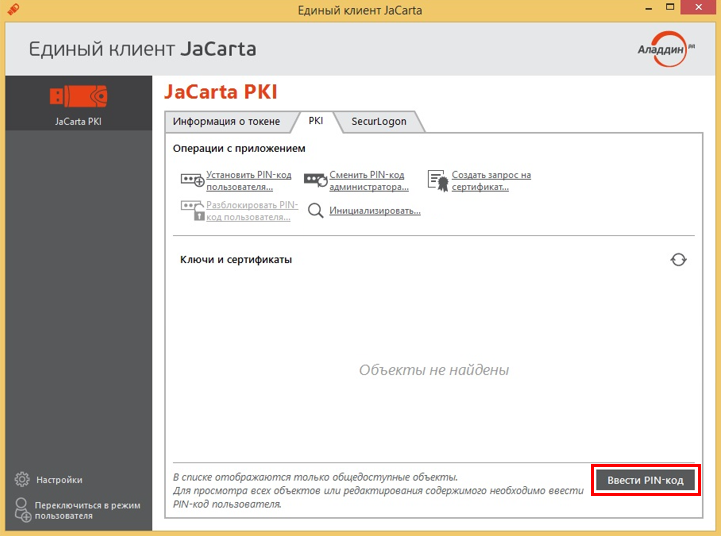
| Продукт | Пароль пользователя | Пароль администратора |
|---|---|---|
| Рутокен | 12345678 | 87654321 |
| Рутокен ЭЦП 2.0 | 12345678 | 87654321 |
| eToken | 1234567890 | По умолчанию пароль администратора не устанавливается. Может быть установлен через панель управления только для моделей eToken PRO, eToken NG-FLASH, eToken NG-OTP. |
| JaCarta LT | 123456789 | Не установлен |
| JaCarta PKI/ГОСТ/SE | Для PKI-функционала: 11111111 (8 единиц) Для ГОСТ-функционала: 0987654321 | Для PKI-функционала: 00000000 (8 нолей) Для ГОСТ-функционала: 1234567890 |
| JaCarta PKI | 11111111 (8 единиц) При использовании JaCarta PKI с опцией "Обратная совместимость": 1234567890 | 00000000 (8 нолей) При использовании JaCarta PKI с опцией "Обратная совместимость": PIN-код не установлен |
| JaCarta PKI/ГОСТ | Для PKI-функционала: 11111111 (8 единиц) При использовании JaCarta PKI с опцией "Обратная совместимость": 1234567890 Для ГОСТ-функционала: PIN-код не установлен | Для PKI-функционала: 00000000 (8 нолей) При использовании JaCarta PKI с опцией "Обратная совместимость": PIN-код не установлен Для ГОСТ-функционала: 1234567890 |
| JaCarta PKI/BIO | 11111111 (8 единиц) | 00000000 (8 нолей) |
| JaCarta PKI/Flash | 11111111 (8 единиц) | 00000000 (8 нолей) |
| Электронный ключ «MS_KEY» Ангара | 11111111 (8 единиц) | Не установлен |
После ввода нажмите кнопку с двумя стрелками, чтобы обновить список. Если после обновления список пуст, значит на JaCarta нет записанных ключевых пар.
Для программных продуктов JaCarta скачайте драйвер на сайте. Нажмите Поддержка (1), затем в разделе Центр загрузки нажмите гиперссылку ПК "Единый Клиент JaCarta" (2):
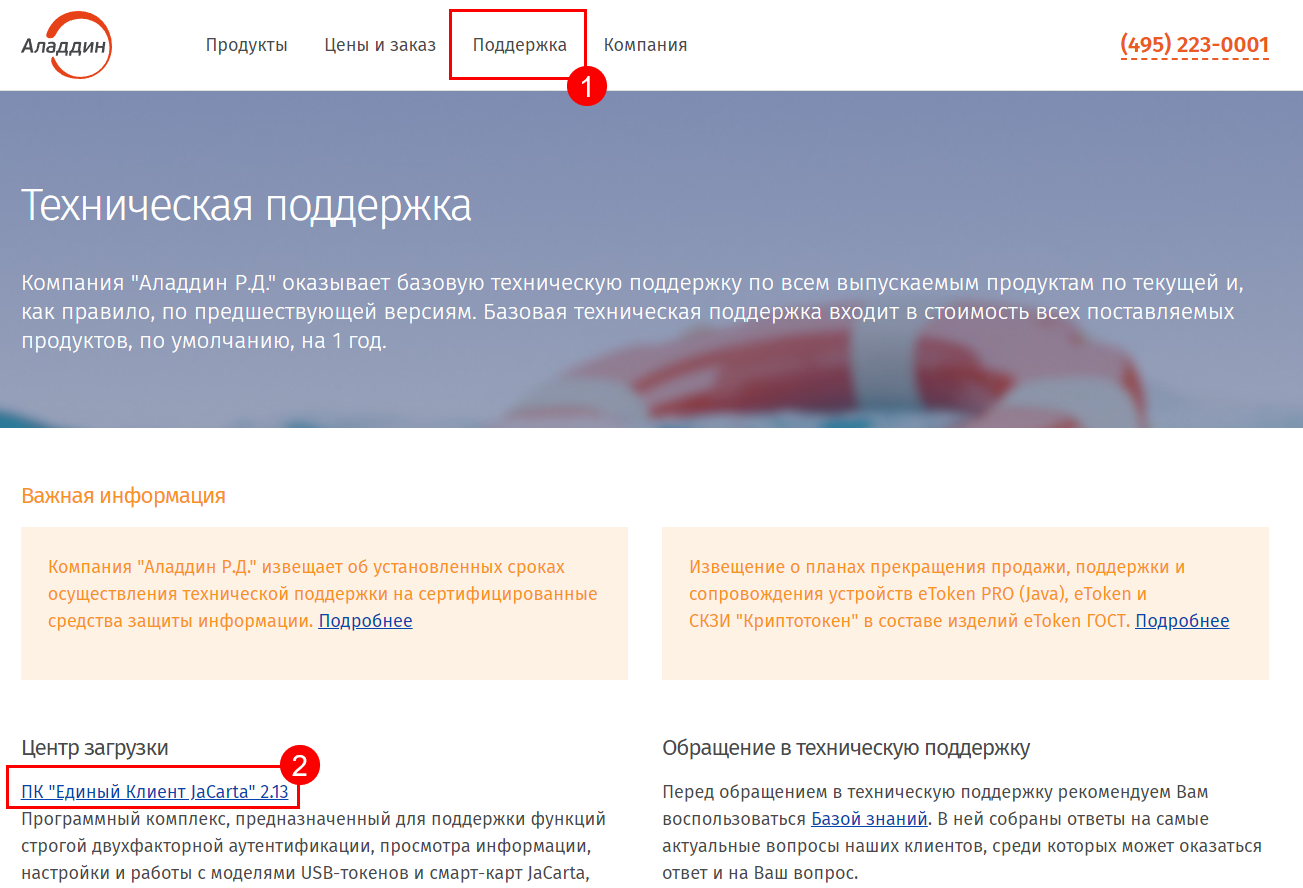
В открывшемся окне в разделе Linux выберите дистрибутив согласно вашей операционной системе:
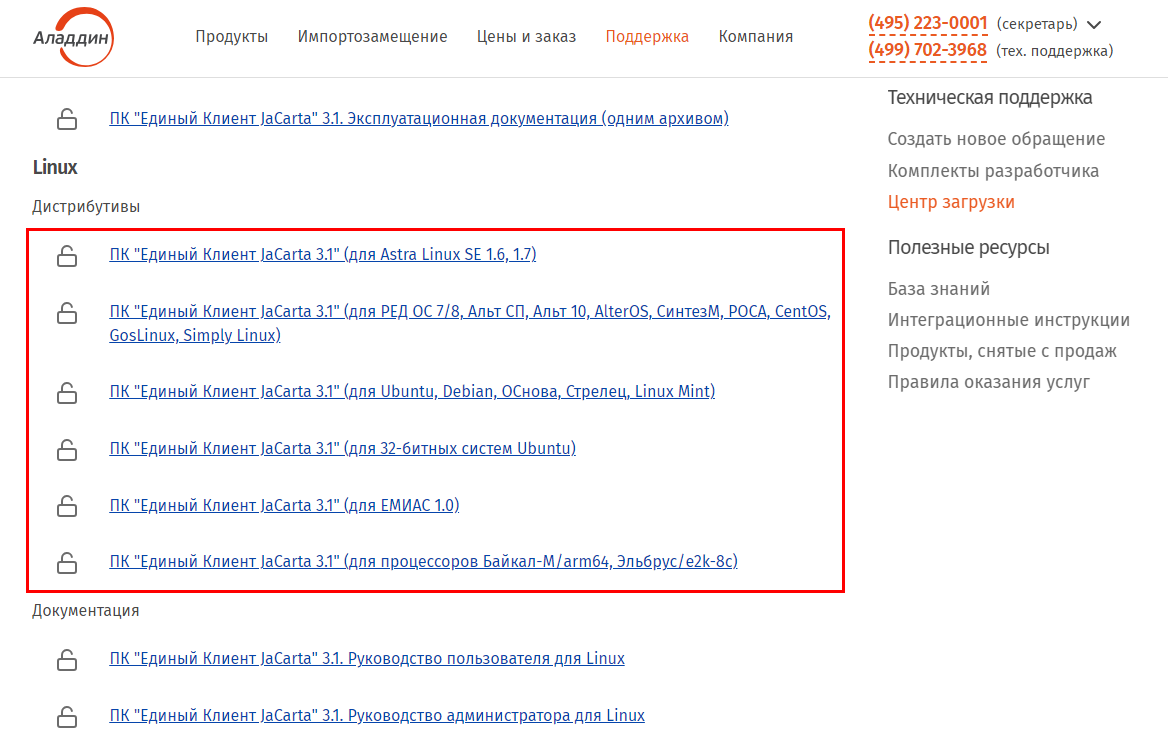
| Файлы | Описание |
|---|---|
install.sh | Пакет установки для ОС Альт 8 СП, Альт Рабочая станция 10, Альт Сервер 10, Simply Linux |
| install.sh jacartauc_3.x.x.xxxx_al_x64.deb jcpkcs11-2_2.x.x.xxx_al_x64.deb readme_JaCartaUC_Astra.txt jcsecurbio_1.x.x.xxx_x64.deb AO_Aladdin_public.key | Пакет установки для ОС Astra Linux 1.6, Astra Linux 1.7 |
| install.sh jacartauc_3.x.x.xxxx_em1.0_x64.rpm jcpkcs11-2_2.x.x.xxx_x64.rpm readme_JaCartaUC_EMIAS.txt jcsecurbio_1.x.x.xxx_x64.deb RPM-GPG-KEY-ALADDIN_RD-AO.public | Пакет установки для ОС EMIASOS 1.0 |
| install.sh jacartauc_3.x.x.xxxx_ro_x64.rpm jcpkcs11-2_2.x.x.xxx_x64.rpm jcsecurbio_1.x.x.xxx_x64.rpm readme_JaCartaUC_RedOS.txt RPM-GPG-KEY-ALADDIN_RD-AO.public | Пакет установки для ОС РЕД ОС 7.2, РЕД ОС 7.3 |
install.sh | Пакет установки для 64-битных ОС Ubuntu 16/18/20/22, Debian 9/10/11, ОСнова, Стрелец, Linux Mint 21 |
| install.sh jacartauc_3.x.x.xxxx_x64.rpm jcpkcs11-2-2.x.x.xxx_x64.rpm jcsecurbio_1.x.x.xxx_x64.rpm readme_JaCartaUC_RPM.txt RPM-GPG-KEY-ALADDIN_RD-AO.public | Пакет установки для 64-битных ОС AlterOS, CentOS 7/8/9, СинтезМ Клиент, РОСА "КОБАЛЬТ" 7.3, ROSA ENTERPRISE LINUX 7.3, GosLinux |
Установка программы в режиме командной строки
Установка Единого Клиента JaCarta осуществляется с помощью командной строки путем запуска скрипта install.sh. В зависимости от операционной системы скрипт install.sh. устанавливает различные пакеты:
jcpkcs11-2 (Единая Библиотека) и jacartauc (Единый Клиент).
В операционной системе должны быть предварительно установлены пакеты: gzip, gcr, libpcsclite, pcsc-lite, pcsc-lite-ccid.
jcpkcs11-2 (Единая Библиотека), jacartauc (Единый Клиент).
В операционной системе должны быть предварительно установлены пакеты: libxcb-xinerama0, pcscd, libccid, gcr, libpcre16-3.
jcpkcs11-2 (Единая Библиотека) и jacartauc (Единый Клиент).
В операционной системе должны быть предварительно установлены пакеты: gzip, pcsc-lite, pcsclite-ccid, pcre-utf16, gcr.
jcpkcs11-2 (Единая Библиотека) и jacartauc (Единый Клиент).
В ОС должны быть предварительно установлены пакеты: gzip, libpcsclite1, pcsc-ccid, libgcr-3-1.
jcpkcs11-2 (Единая Библиотека), jacartauc (Единый Клиент).
В ОС должны быть предварительно установлены пакеты: gzip, pcsc-lite, pcsc-lite-ccid, gcr.
jcpkcs11-2 (Единая Библиотека), jacartauc (Единый Клиент).
В ОС должны быть предварительно установлены пакеты: libxcb-xinerama0, pcscd, libccid, gcr.
Для установки поддержки области системных уведомлений gnome необходимо:
- выполнить в терминале команду
sudo apt-get install gnome-shell-extension-top-icons-plus - завершить сеанс текущего пользователя командой
logoutи открыть сеанс повторно командойlogin - открыть Дополнительные настройки. Открыть пункт расширения (extensions)
- включить параметр Topicons plus
Для установки поддержки области системных уведомлений gnome необходимо:
- выполнить в терминале команду:
yum install gnome-tweaks - выполнить в терминале команду:
yum install gnome-shell-extension-top-icons - завершить сеанс текущего пользователя командой
logoutи открыть сеанс повторно командойlogin - открыть Дополнительные настройки. Открыть пункт расширения (extensions)
- включить параметр Top icons
Установка программы в режиме замкнутой программной среды Astra Linux 1.6, 1.7
В Astra Linux 1.6 и 1.7 может использоваться режим замкнутой программной среды (ЗПС). В зависимости от момента установки Единого Клиента JaCarta – до или после запуска ЗПС существует два алгоритма подготовки к установке программных средств.
Подготовка к установке в случае, если ЗПС запущена в ОС Astra Linux 1.6 или 1.7
В ОС Astra Linux 1.6 и 1.7:
- В каталог
/etc/digsig/keysпоместите входящий в состав дистрибутива Единый Клиент JaCarta открытый (публичный) ключAO_Aladdin_public.key - В файле
/etc/digsig/digsig_initramfs.confустановите параметры:DIGSIG_ELF_MODE=1 - Введите и выполните команду
sudo update-initramfs -u -k all - Перезагрузите компьютер
- Выполнить установку Единого Клиента JaCarta с помощью командной строки путем запуска скрипта
install.sh.
Подготовка к установке в случае, если требуется запустить ЗПС после установки Единого Клиента JaCarta
В ОС Astra Linux 1.6 и 1.7:
- Выполнить установку Единого Клиента JaCarta с помощью командной строки путем запуска скрипта
install.sh. В процессе установки открытый (публичный) ключAO_Aladdin_public.keyскопируется в каталог/etc/digsig/keys - В файле
/etc/digsig/digsig_initramfs.confустановите параметры:DIGSIG_ELF_MODE=1 - Введите и выполните команду
update-initramfs -u -k all - Перезагрузите компьютер.
Управление мандатным ограничением доступна для Astra Linux 1.6, 1.7
Для корректной работы ПО Единый Клиент JaCarta под пользователями с ненулевой меткой безопасности требуется настроить запуск службы pcscd.
Настроить доступ службы pcscd можно в двух вариантах: для всех пользователей (метка «ehole») или для некоторых пользователей (настройка происходит для конкретных мандатных меток).
Для запуска сервиса pcscd c ненулевой меткой безопасности (доступ будет для всех пользователей) необходимо выполнить следующие шаги:
- Файл
/lib/systemd/system/pcscd.serviceследует привести к виду:[Unit]Description=PC/SC Smart Card Daemon#Requires=pcscd.socket[Service]ExecStart=/usr/sbin/pcscd --foregroundExecReload=/usr/sbin/pcscd --hotplugCapabilitiesParsec=PARSEC_CAP_PRIV_SOCK[Install]#Also=pcscd.socketWantedBy=multi-user.target - Выполните команды:
sudo systemctl daemon-reloadsudo systemctl disable pcscd.socketsudo systemctl restart pcscd.servicesudo systemctl enable pcscd.service - После запуска сервиса
pcscdпроверьте, что ему присвоено значениеehole. Для этого выполните команду:sudo pdp-ls -Ma /var/run/pcscd/pcscd.comm
Атрибуты файла pcscd.comm, должны быть такими:
srw-rw-rw-m-- 1 root root Уровень_0:Низкий:Нет:ehole /var/run/pcscd/pcscd.comm
В ином случае следует удалить pcscd.comm командой:
sudo rm -r /var/run/pcscd/pcscd.comm
перезагрузите ПК.
Для запуска сервиса pcscd с определенной меткой безопасности (доступ будет для некоторых пользователей) необходимо выполнить следующие шаги:
- Файл
/lib/systemd/system/pcscd.serviceследует привести к виду:[Unit]Description=PC/SC Smart Card Daemon[Service]ExecStart=/usr/sbin/pcscd --foregroundExecReload=/usr/sbin/pcscd --hotplugPDPLabel=1:63:0[Install]WantedBy=multi-user.targetPDPLabel=<Уровень>:<Уровень целостности>:<Категории>Формат метки
PDPLabelаналогичен принятому в системе PARSEC за исключением поля типа - метки. В блоке кода указан пример с запуском службыpcscdс первым уровнем конфиденциальности. - Введите и выполните команды:
sudo systemctl daemon-reloadsudo systemctl restart pcscd.servicesudo systemctl enable pcscd.servicesudo systemctl status pcscd.service - Перезагрузите ПК.
Запуск Единого Клиента JaCarta
Для запуска Единого Клиента JaCarta нажмите кнопку  и выберите Утилиты → JaCartaUC:
и выберите Утилиты → JaCartaUC:

Откроется основное окно Единого Клиента JaCarta, при этом в панели управления в нижней части экрана появится значок вызова меню быстрого запуска программы:
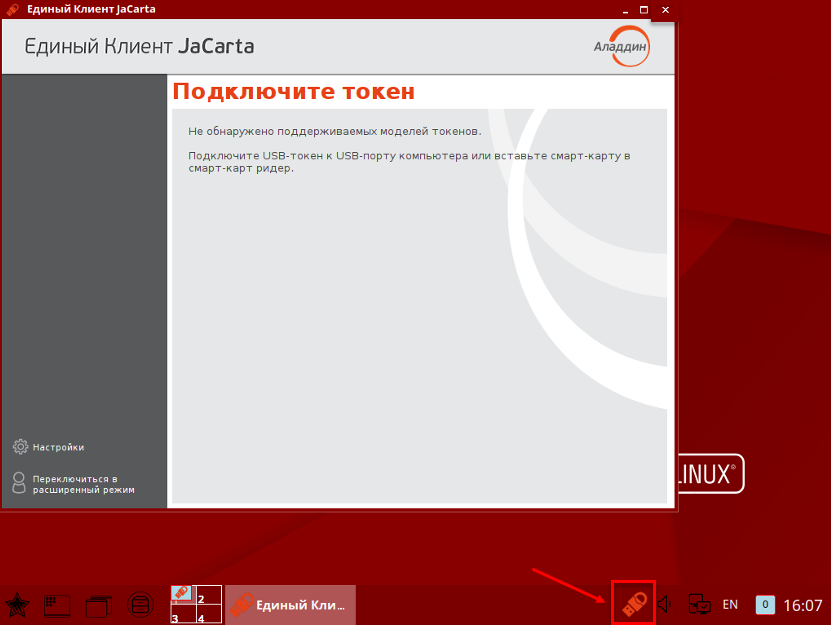
Далее подключите токен JaCarta к компьютеру. Если токен JaCarta к этому моменту уже был вставлен, извлеките его и снова подключите к компьютеру.
Слева внизу нажмите Переключиться в режим администратора, чтобы увидеть содержимое токена. Если список сертификатов пуст, нажмите кнопку Ввести пин-код и введите пин-код от JaCarta:
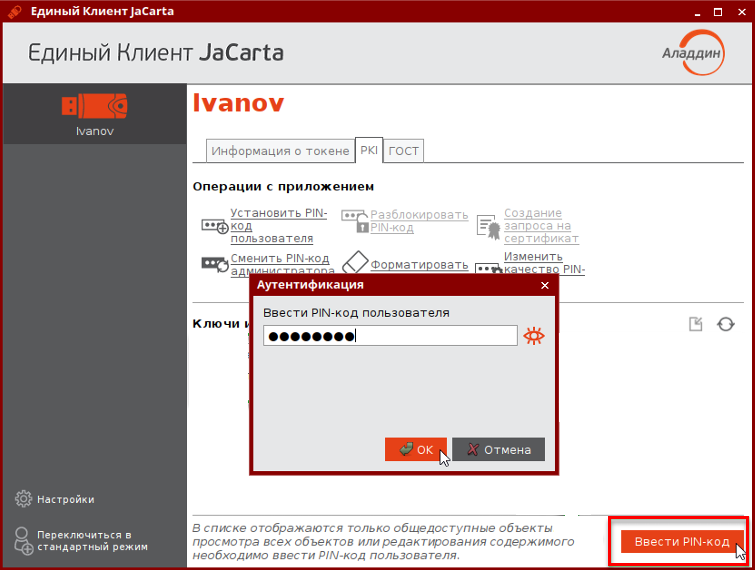
| Продукт | Пароль пользователя | Пароль администратора |
|---|---|---|
| Рутокен | 12345678 | 87654321 |
| Рутокен ЭЦП 2.0 | 12345678 | 87654321 |
| eToken | 1234567890 | По умолчанию пароль администратора не устанавливается. Может быть установлен через панель управления только для моделей eToken PRO, eToken NG-FLASH, eToken NG-OTP. |
| JaCarta LT | 123456789 | Не установлен |
| JaCarta PKI/ГОСТ/SE | Для PKI-функционала: 11111111 (8 единиц) Для ГОСТ-функционала: 0987654321 | Для PKI-функционала: 00000000 (8 нолей) Для ГОСТ-функционала: 1234567890 |
| JaCarta PKI | 11111111 (8 единиц) При использовании JaCarta PKI с опцией "Обратная совместимость": 1234567890 | 00000000 (8 нолей) При использовании JaCarta PKI с опцией "Обратная совместимость": PIN-код не установлен |
| JaCarta PKI/ГОСТ | Для PKI-функционала: 11111111 (8 единиц) При использовании JaCarta PKI с опцией "Обратная совместимость": 1234567890 Для ГОСТ-функционала: PIN-код не установлен | Для PKI-функционала: 00000000 (8 нолей) При использовании JaCarta PKI с опцией "Обратная совместимость": PIN-код не установлен Для ГОСТ-функционала: 1234567890 |
| JaCarta PKI/BIO | 11111111 (8 единиц) | 00000000 (8 нолей) |
| JaCarta PKI/Flash | 11111111 (8 единиц) | 00000000 (8 нолей) |
| Электронный ключ «MS_KEY» Ангара | 11111111 (8 единиц) | Не установлен |
В поле Ключи и сертификаты отобразится полный список объектов выбранного приложения и появятся кнопки для управления объектами:
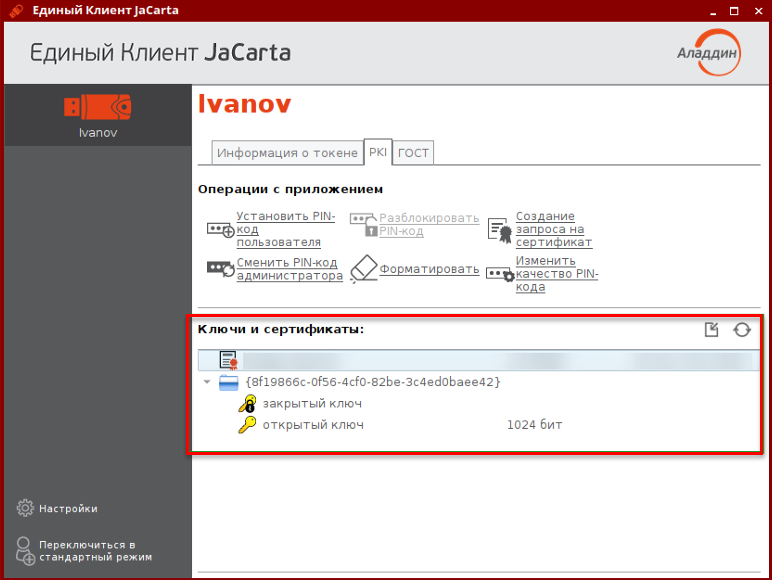
Для программных продуктов JaCarta скачайте драйвер на сайте. Нажмите Поддержка (1), затем в разделе Центр загрузки нажмите гиперссылку ПК "Единый Клиент JaCarta" (2):
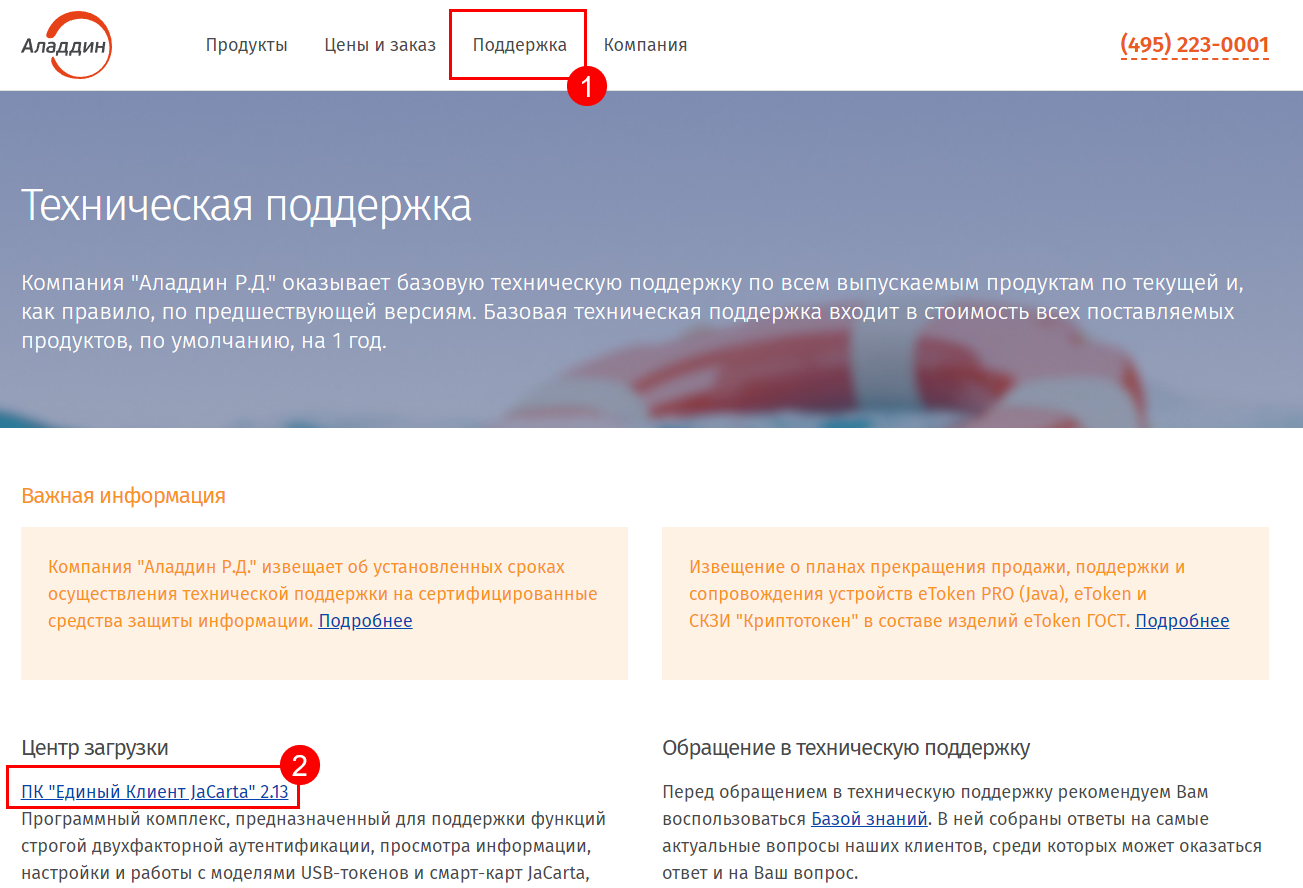
В открывшемся окне выберите версию под вашу операционную систему MacOS:
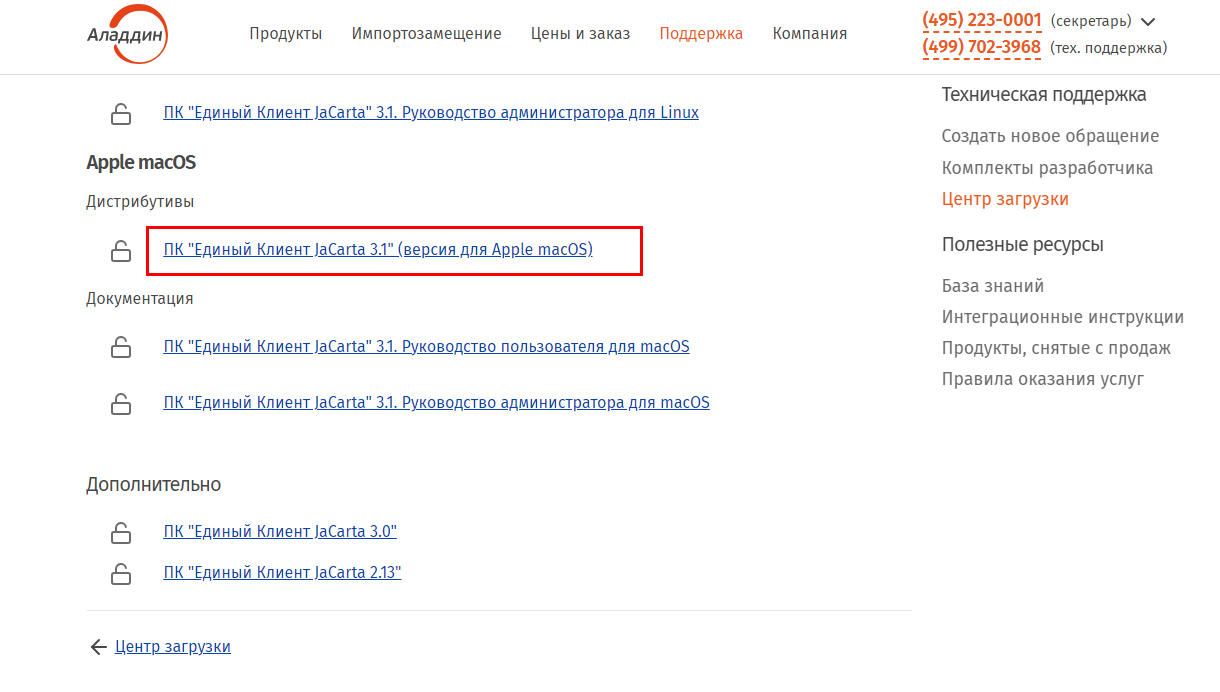
Нажмите Скачать:
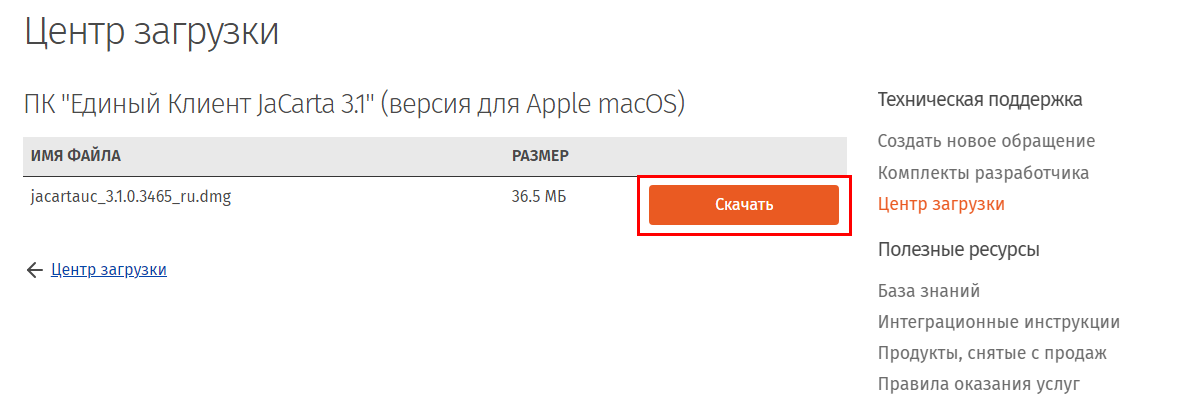
Запустите файл установки. Откроется окно установки Единого Клиента JaCarta. Нажмите кнопку Продолжить:
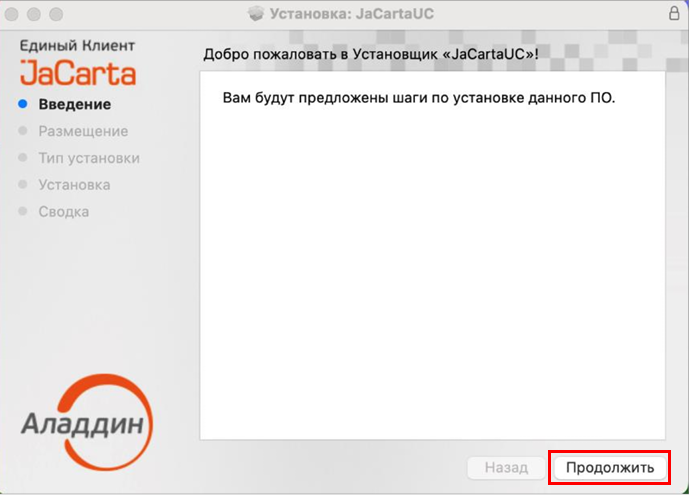
Откроется окно выбора типа установки. Чтобы изменить место установки, нажмите кнопку Изменить размещение установки...:
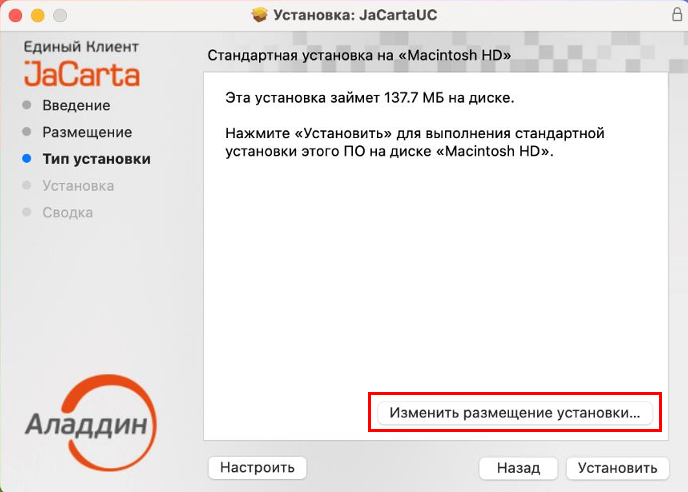
Выберите место установки и нажмите кнопку Продолжить:
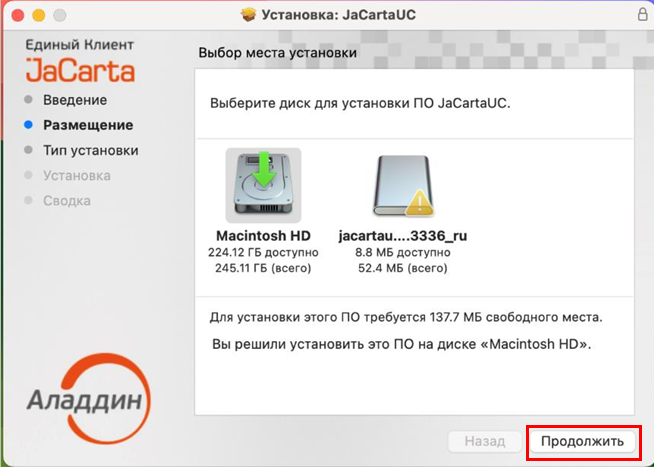
Нажмите кнопку Установить:
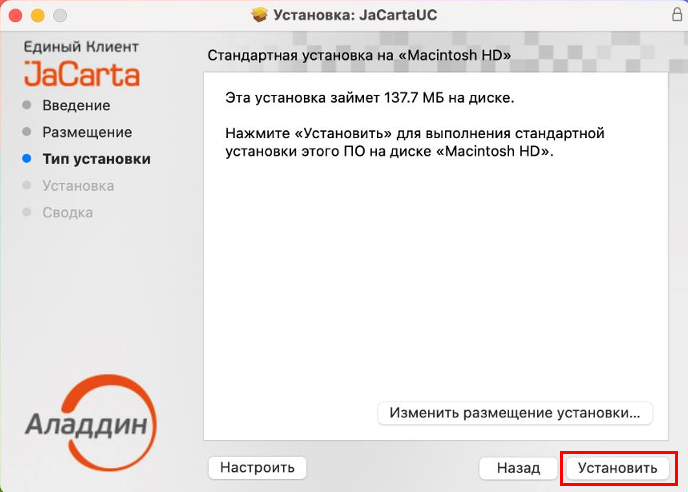
При запросе имени пользователя и пароля введите имя и пароль учетной записи администратора на компьютере Mac. Будет выполняться установка Единого Клиента JaCarta, ее ход будет отображаться на экране. По завершении установки появится сообщение об этом:
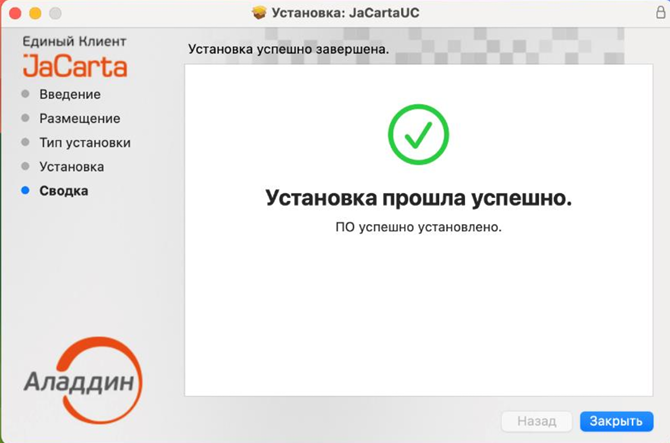
Для запуска откройте файловый менеджер Finder, перейдите в раздел Избранное и выберите пункт Программы. Откройте программу JaCartaUC:
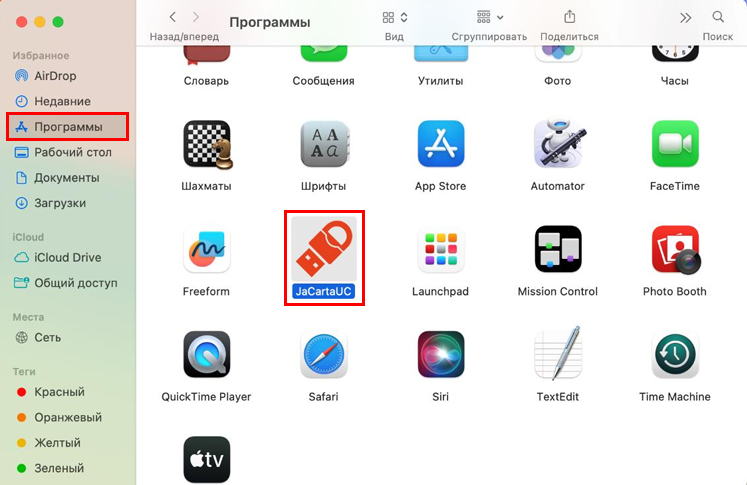
Откроется основное окно Единого Клиента JaCarta, при этом в строке меню Mac в верхней части экрана появится значок вызова меню быстрого запуска программы:
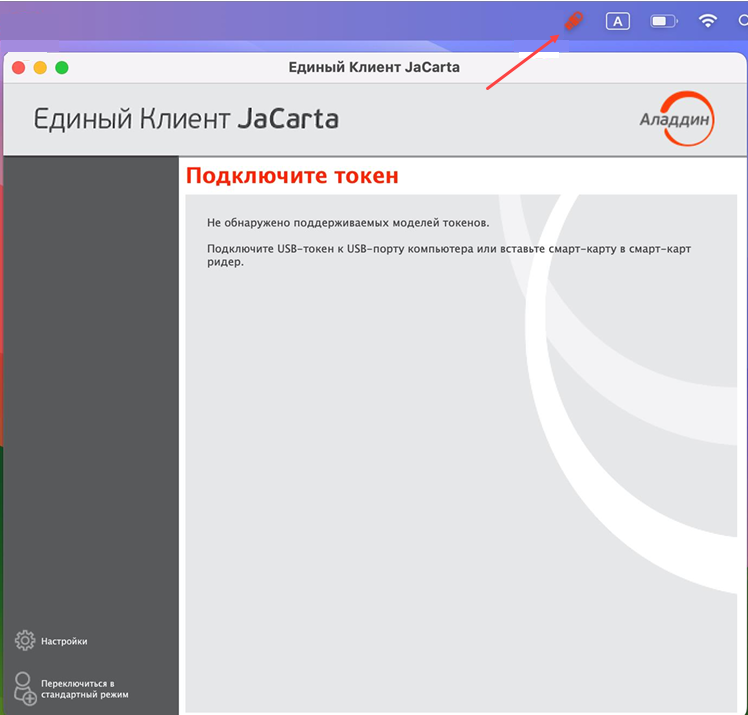
Далее подключите токен JaCarta к компьютеру. Если токен JaCarta к этому моменту уже был вставлен, извлеките его и снова подключите к компьютеру.
Слева внизу нажмите Переключиться в режим администратора, чтобы увидеть содержимое токена. Если список сертификатов пуст, нажмите кнопку Ввести пин-код и введите пин-код от JaCarta:
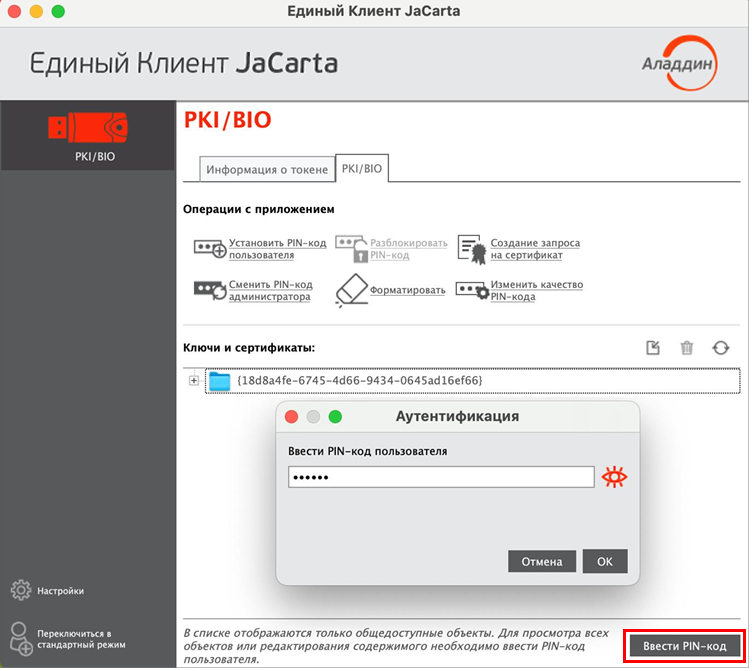
| Продукт | Пароль пользователя | Пароль администратора |
|---|---|---|
| Рутокен | 12345678 | 87654321 |
| Рутокен ЭЦП 2.0 | 12345678 | 87654321 |
| eToken | 1234567890 | По умолчанию пароль администратора не устанавливается. Может быть установлен через панель управления только для моделей eToken PRO, eToken NG-FLASH, eToken NG-OTP. |
| JaCarta LT | 123456789 | Не установлен |
| JaCarta PKI/ГОСТ/SE | Для PKI-функционала: 11111111 (8 единиц) Для ГОСТ-функционала: 0987654321 | Для PKI-функционала: 00000000 (8 нолей) Для ГОСТ-функционала: 1234567890 |
| JaCarta PKI | 11111111 (8 единиц) При использовании JaCarta PKI с опцией "Обратная совместимость": 1234567890 | 00000000 (8 нолей) При использовании JaCarta PKI с опцией "Обратная совместимость": PIN-код не установлен |
| JaCarta PKI/ГОСТ | Для PKI-функционала: 11111111 (8 единиц) При использовании JaCarta PKI с опцией "Обратная совместимость": 1234567890 Для ГОСТ-функционала: PIN-код не установлен | Для PKI-функционала: 00000000 (8 нолей) При использовании JaCarta PKI с опцией "Обратная совместимость": PIN-код не установлен Для ГОСТ-функционала: 1234567890 |
| JaCarta PKI/BIO | 11111111 (8 единиц) | 00000000 (8 нолей) |
| JaCarta PKI/Flash | 11111111 (8 единиц) | 00000000 (8 нолей) |
| Электронный ключ «MS_KEY» Ангара | 11111111 (8 единиц) | Не установлен |
В поле Ключи и сертификаты отобразится полный список объектов выбранного приложения и появятся кнопки для управления объектами:
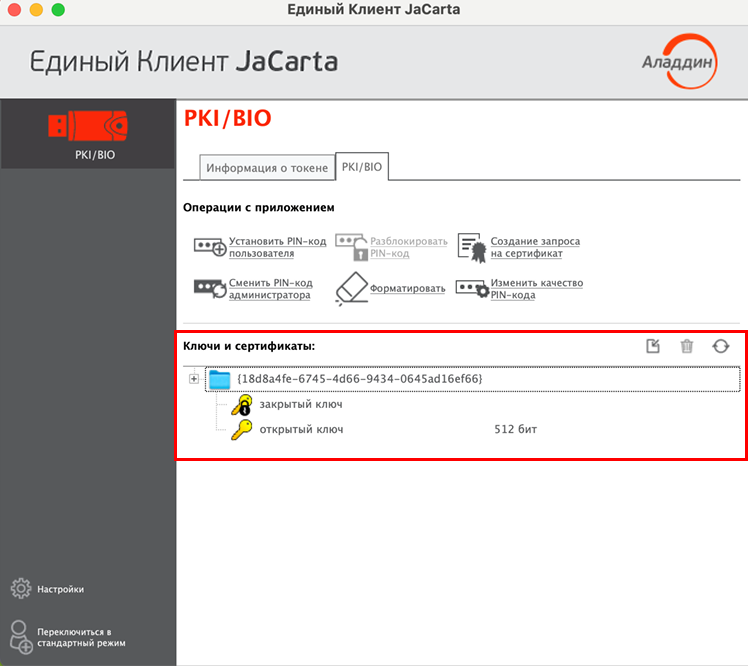
Настройка для СКЗИ КриптоПро CSP
После настройки токена установите сертификат в хранилище компьютера с помощью КриптоПро CSP.
Если в СКЗИ КриптоПро CSP не отображается контейнер, проверьте настроены ли считыватели. Должен быть добавлен считыватель Все считыватели Смарт-карт.
Если считыватели добавлены, но контейнер не отображается, проверьте какая версия КриптоПро CSP установлена. Если установлена версия 4.0, то необходимо обновить до версии 5.0, т.к. некоторые сертификаты работают только с ней. После установки версии 5.0 контейнер должен отобразиться в КриптоПро CSP.
Если у вас уже приобретена лицензия на версию 4.0, то можно обновить КриптоПро CSP до версии 5.0.11455 без потери лицензии.
Обновлено: 04.04.2024 08:34+0000