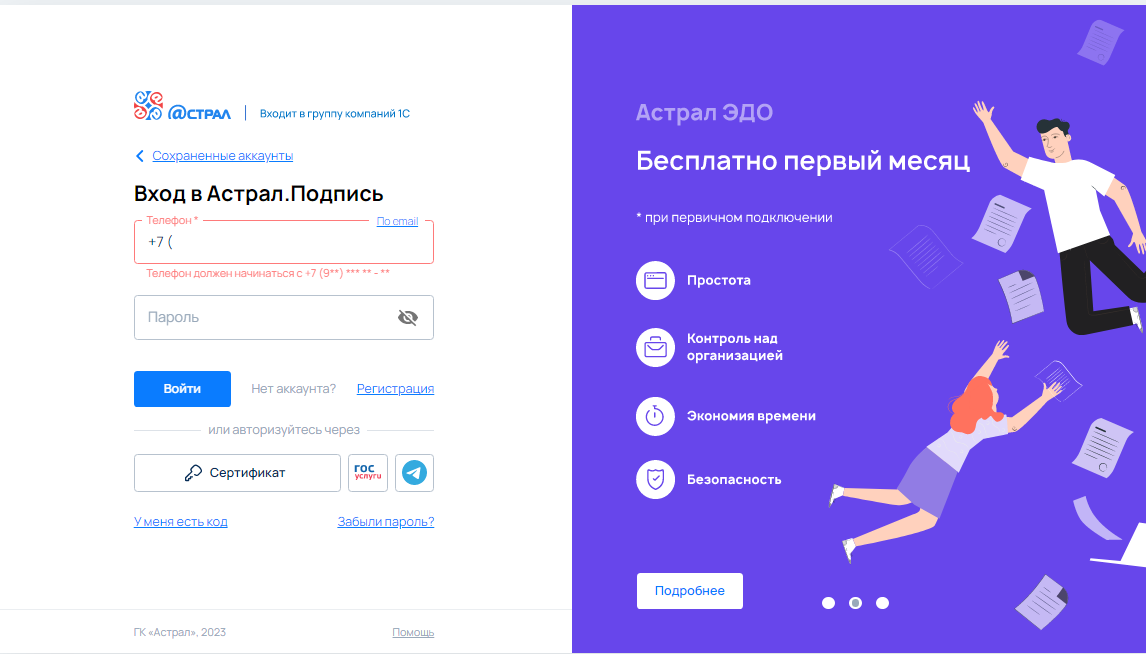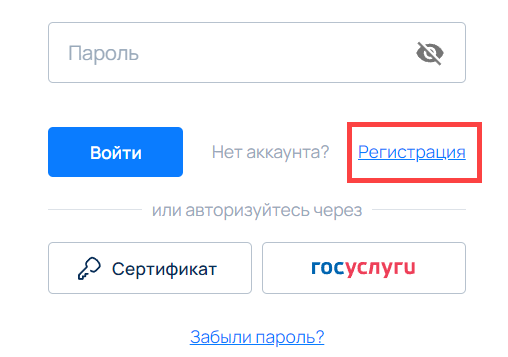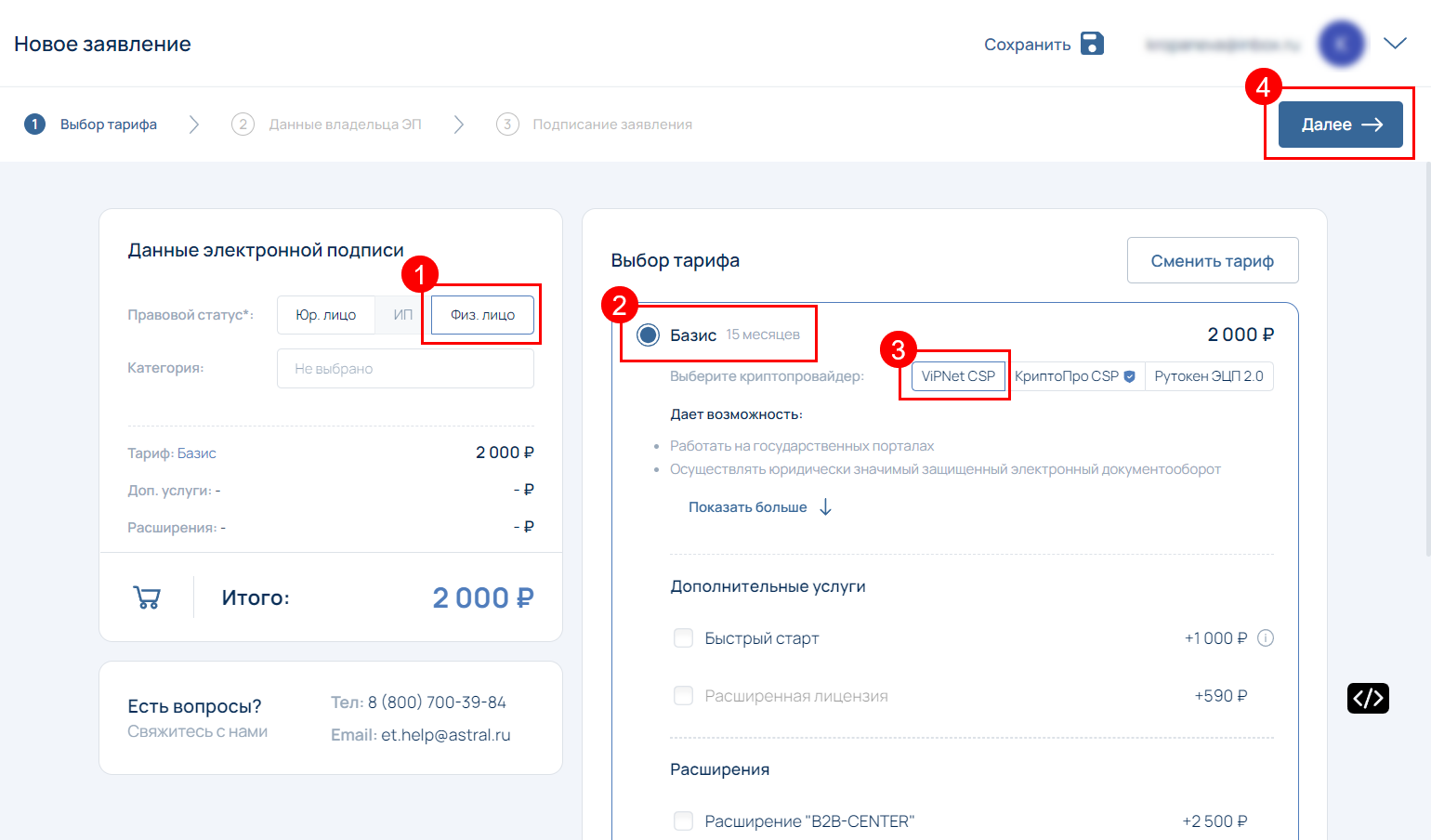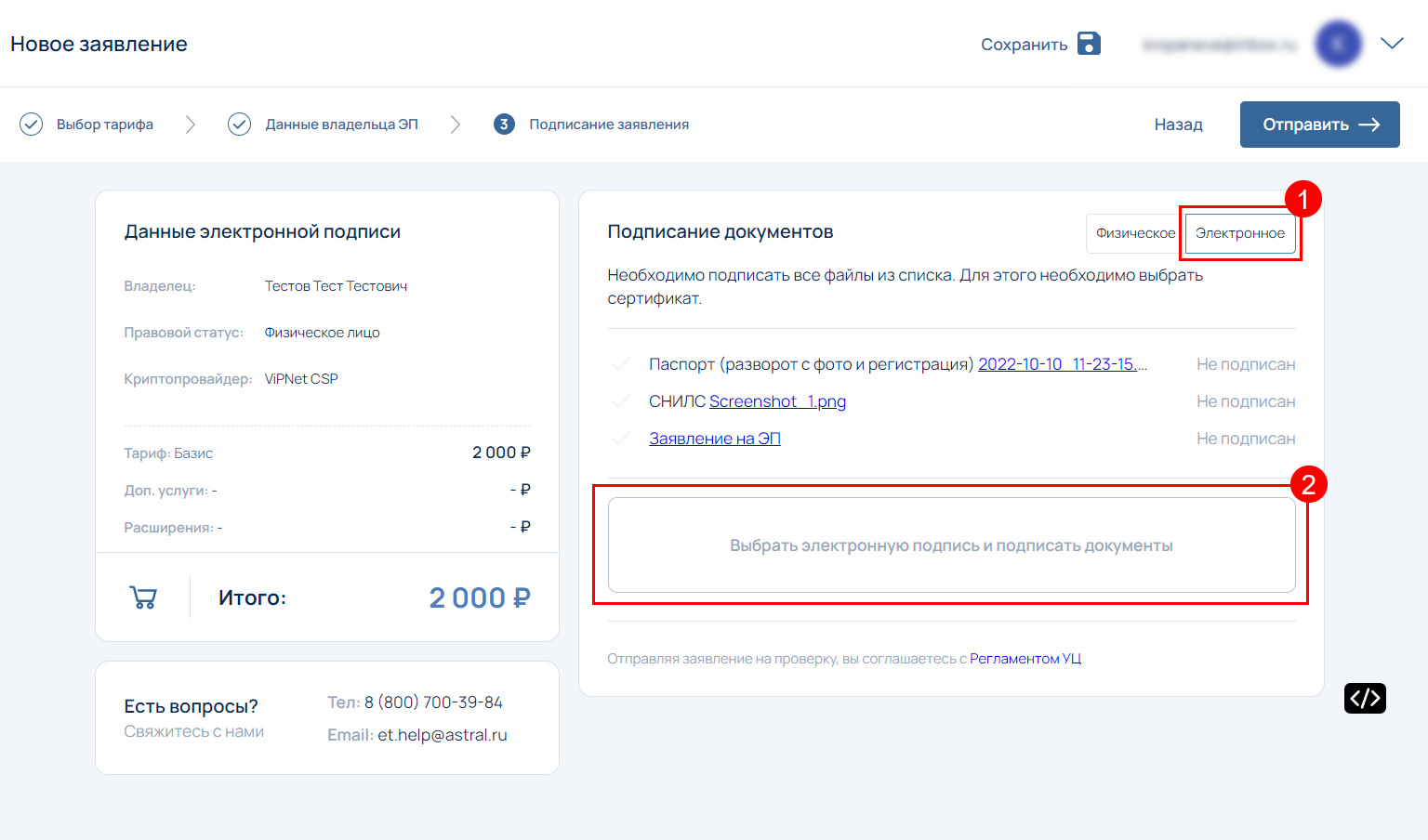В статье рассмотрен процесс получения квалифицированной электронной подписи и сопутствующих документов, заверенных подписью руководителя для работы с информационным порталом Федерального Реестра Документов об Образовании (ФИС ФРДО).
Регистрация в ЛК Астрал Подпись
Для получения квалифицированного сертификата необходимо зарегистрироваться в личном кабинете, доступном по адресу lk.et.astral.ru:
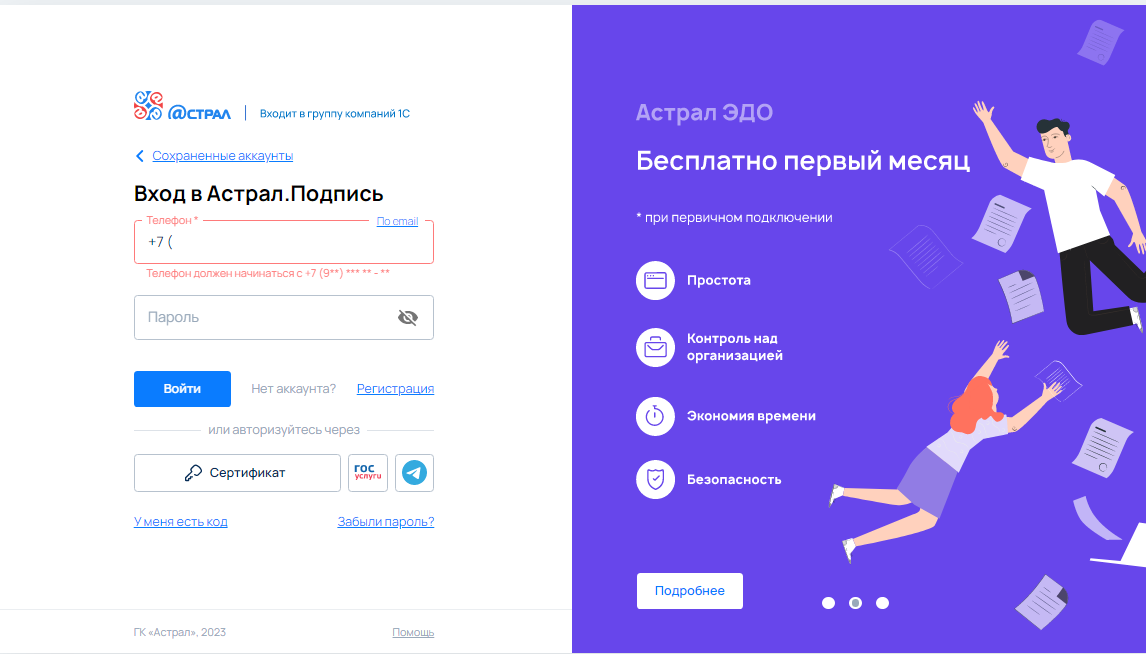
Авторизуйтесь автоматически с помощью вашей учётной записи на портале Госуслуги или используя ваш действующий сертификат электронной подписи.
Для регистрации в личном кабинете по номеру мобильного телефона или адресу электронной почты перейдите по ссылке Регистрация:
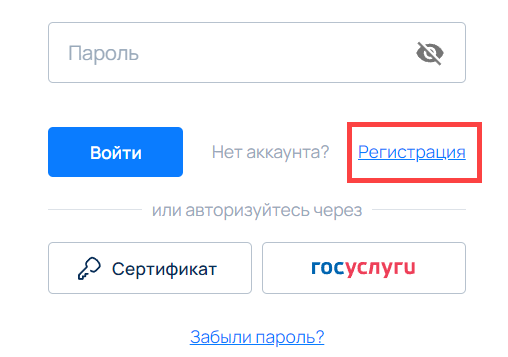
Пароль должен содержать в себе хотя бы одну заглавную букву и цифры.
После указания данных для регистрации нажмите кнопку Создать аккаунт.
Введите код подтверждения регистрации, который придет на ваш номер телефона или e-mail, указанный при регистрации:

После успешного ввода кода подтверждения появится сообщение о подтверждении регистрации и приглашение перейти в личный кабинет Астрал Подпись.
Нажмите соответствующую кнопку. На этом процесс регистрации в личном кабинете завершен.
Получение подписи на физическое лицо
Для работы на портале ФИС ФРДО потребуется:
- Ваша квалифицированная электронная подпись, оформленная на физическое лицо.
- Подписанный электронной подписью руководителя файл приказа, который в дальнейшем потребуется загрузить на портал ФРДО.
Для получения сертификата электронной подписи в личном кабинете Астрал Подпись нажмите Получить подпись:

Шаг 1. Выбор тарифа
В строке Правовой статус выберите Физ. лицо (1), затем выберите тариф Базис (для работы с ФИС ФРДО используется базовая квалифицированная электронная подпись) (2).
Так же вы можете выбрать дополнительные расширения для сертификата, такие как:
- Быстрый старт - ускоренный выпуск сертификата за 1 час.
- Расширенная лицензия (лицензия СКЗИ КриптоПро CSP, встроенная в сертификат).
- Множество расширений для работы с торговыми площадками.
Дополнительные расширения тарифицируются отдельно.
Для создания ключа электронной подписи выберите криптопровайдер VipNet CSP (3). Если программа еще не установлена, загрузите ее с официального сайта разработчика и установите на ваш компьютер.
Для работы с порталом ФРДО физическому лицу возможно использовать только СКЗИ VipNet CSP.
После проделанных действий нажмите Далее:
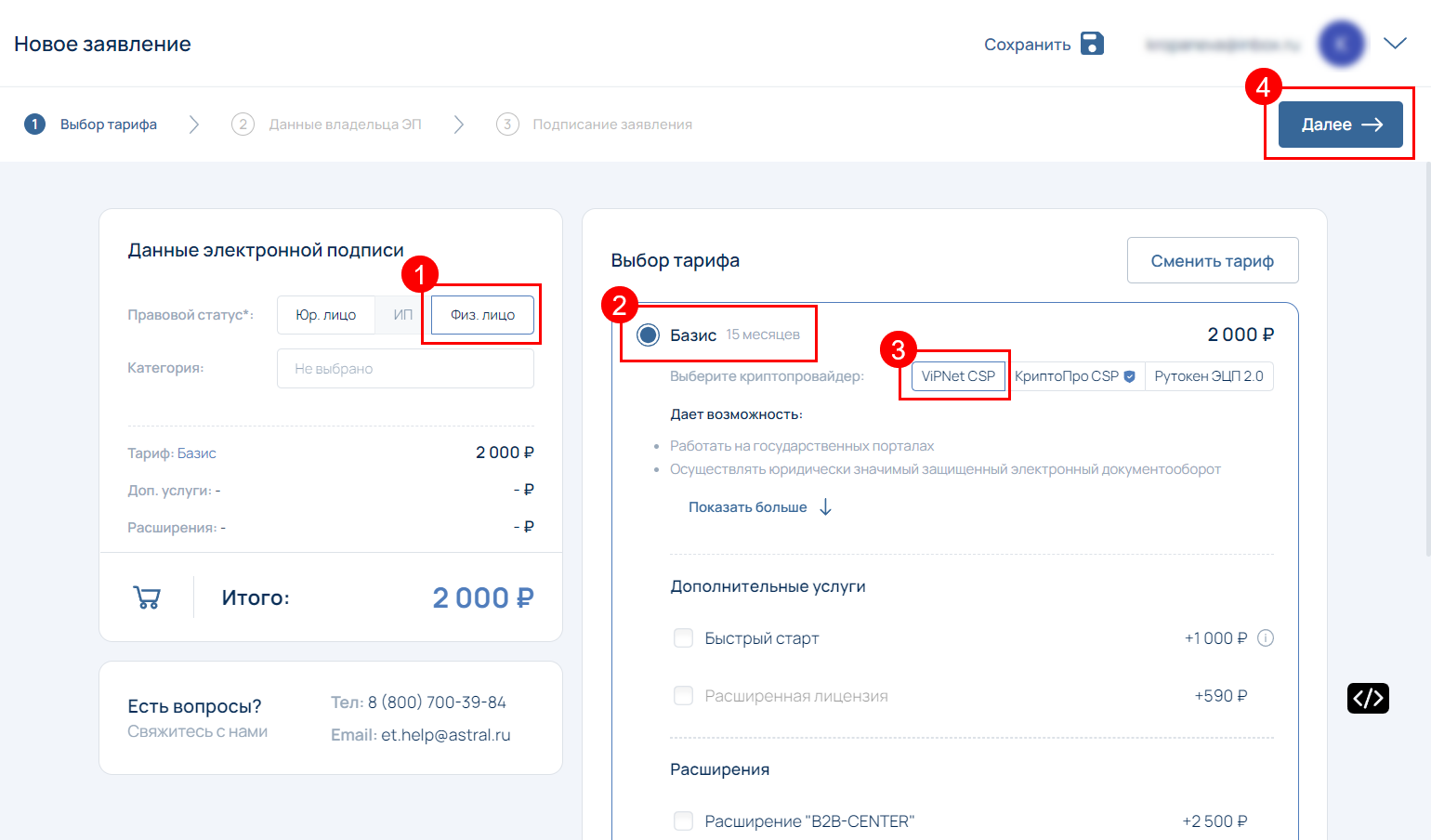
Шаг 2. Данные владельца ЭП
На этом шаге необходимо загрузить сканы или фотографии документов, требуемые для выпуска сертификата:
- Паспорт (разворот с фото и регистрация);
- СНИЛС.

Далее заполните данные человека, на которого будет выпущена электронная подпись:
- Паспортные данные владельца ЭП;
- ИНН, СНИЛС;
- Контактные данные: контактный e-mail, номер телефона, адрес по прописке из паспорта или временной регистрации.

Обратите внимание, что ваш ИНН вы можете заполнить автоматически после заполнения данных паспорта:

Проверьте, чтобы данные были заполнены в точности так, как они указаны в документе, удостоверяющим личность, после чего нажмите Далее. На следующем шаге необходимо выполнить подписание документов: физическое или электронное.
Шаг 3. Подписание заявления
Физическое подписание
Чтобы подписать заявление вручную выберите физическое подписание документов (1). Скачайте заявление, нажав на ссылку Заявление на ЭП (2), проверьте, распечатайте и подпишите его. После сделайте скан или сфотографируйте заявление. Загрузите фото/скан подписанного заявления в соответствующий блок, нажав кнопку Загрузить файл (3). Нажмите кнопку Отправить (4):

Запустится процедура формирования контейнера закрытого ключа.
Электронное подписание
Для электронной подписи документов выберите подписание документов Электронное (1) нажмите на кнопку Выбрать электронную подпись и подписать документы (2):
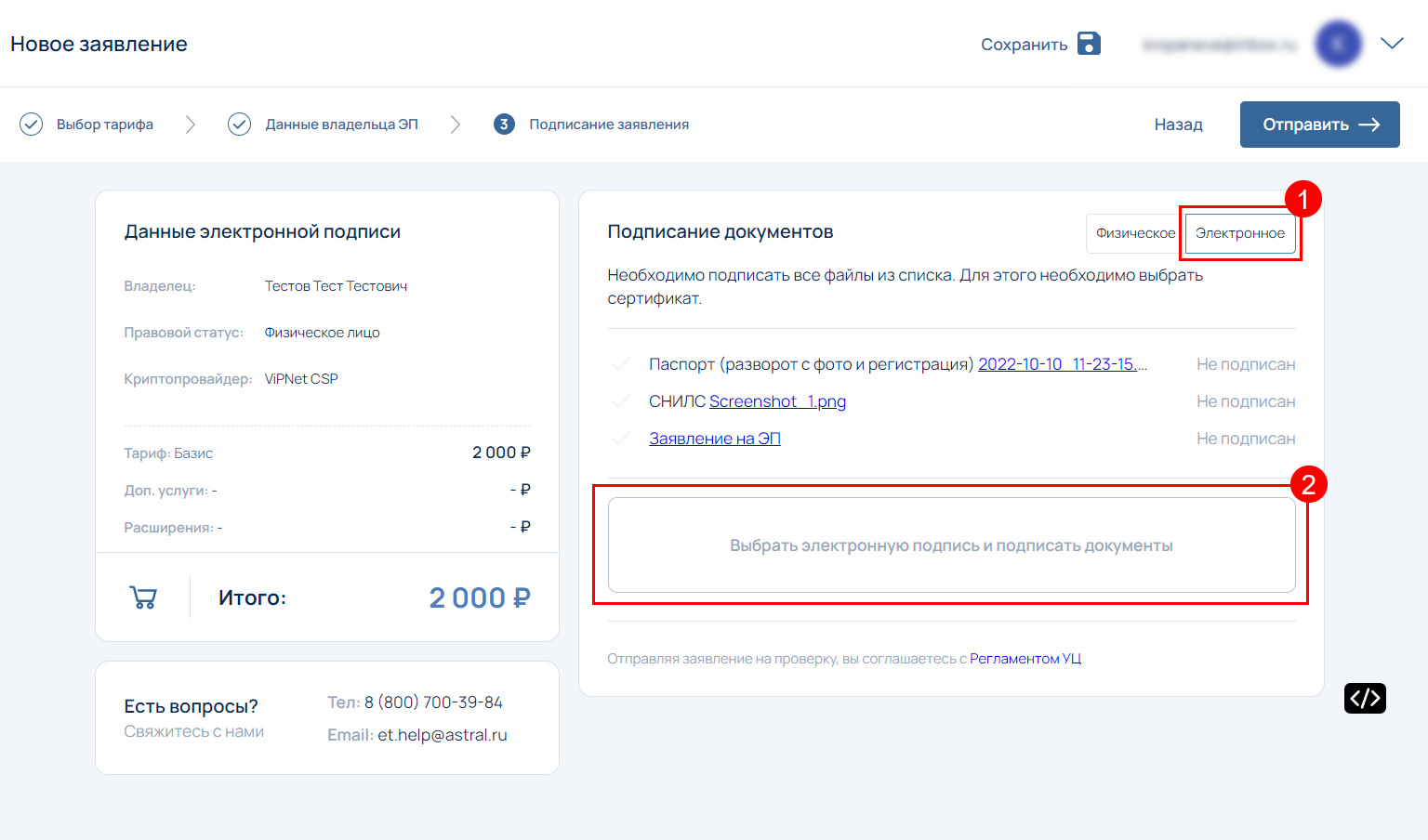
Если на компьютере не установлен плагин Astral.Toolbox отобразится окно с уведомлением:

Скачайте плагин по ссылке и установите на ПК. После установки нажмите кнопку Обновить.
В открывшемся окне выберите сертификат и нажмите кнопку Подписать все документы:

Далее произойдет подписание документов:

Когда документы в списке будут иметь статус Подписан (1) нажмите кнопку Отправить (2):

Запустится процедура формирования контейнера закрытого ключа. Следуйте подсказкам для формирования контейнера закрытого ключа:
- Выберите место хранения контейнера.
- Перемещая указатель мыши в пределах окна программы СКЗИ сгенерируйте контейнер.
- Задайте пароль.
Готово. Заявление на выпуск сертификата отправлено. Дождитесь звонка специалиста удостоверяющего центра для подтверждения и идентификации.
Подписание файла приказа в ЛК подписью руководителя
Для подписания приказа руководителя и дальнейшей передачи его в адрес ЦИТИС, убедитесь, что электронная подпись руководителя сейчас доступна на вашем рабочем месте.
Перейдите в раздел Документы (1) и выберите Подписать (2):

Загрузите файл приказа в окно для загрузки документов:

После загрузки файла приказа в правой части окна появится возможность выбора сертификата руководителя.
Выберите сертификат для подписания и нажмите кнопку Подписать файлы:

После успешного подписания документа в правом нижнем углу экрана вы увидите информационное сообщение о том, что файл успешно подписан.