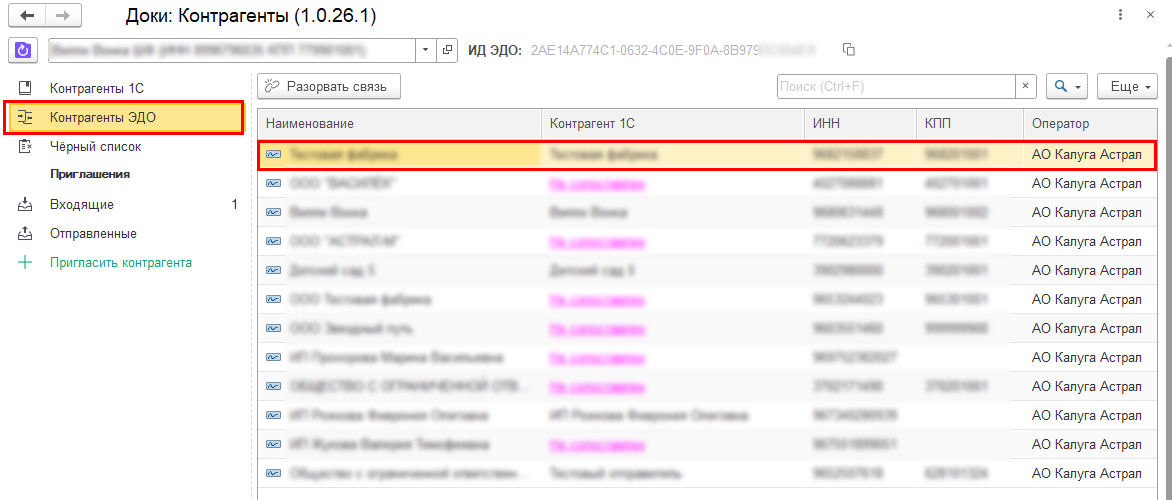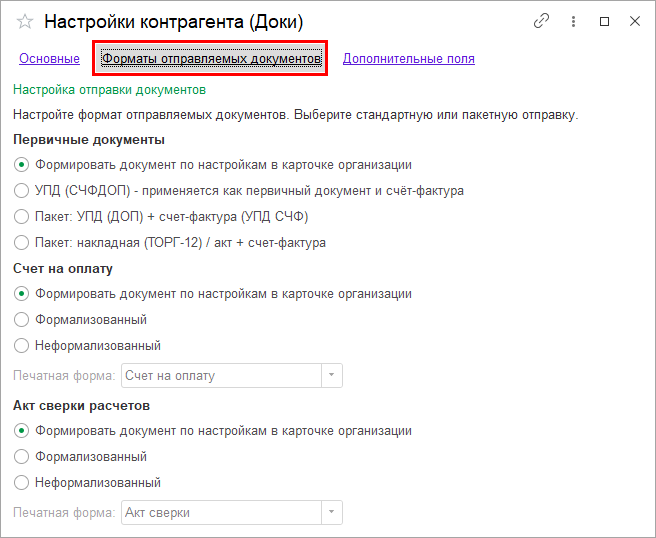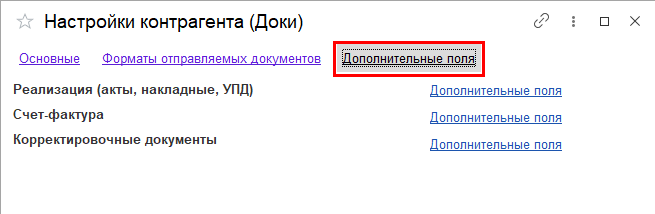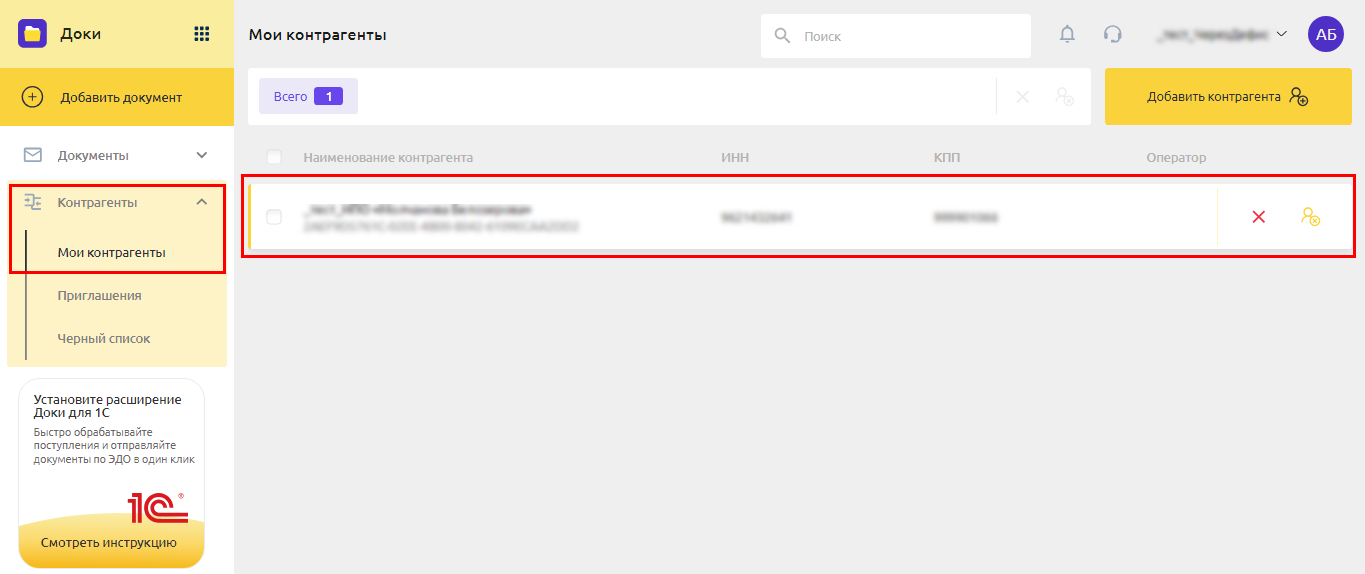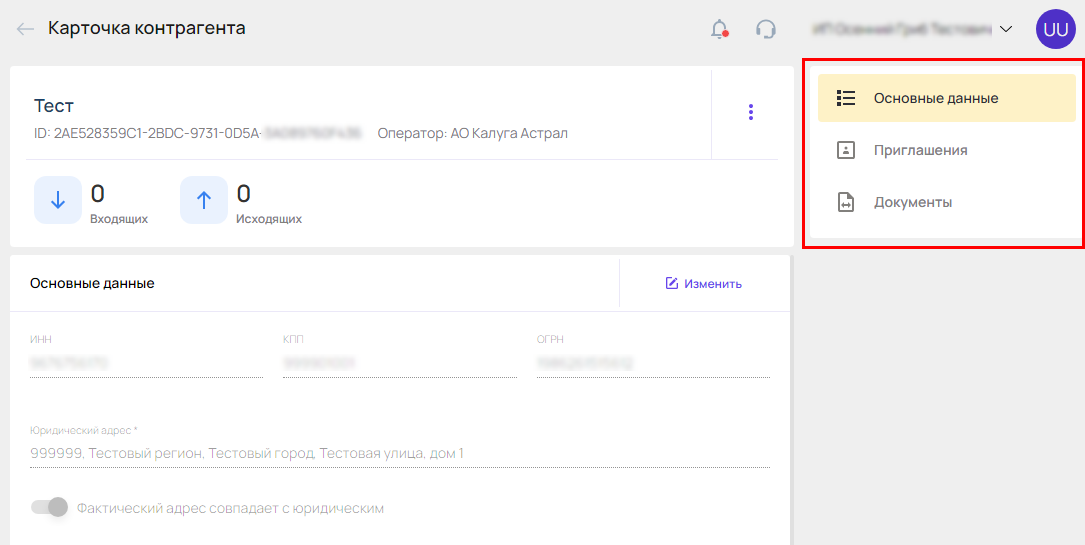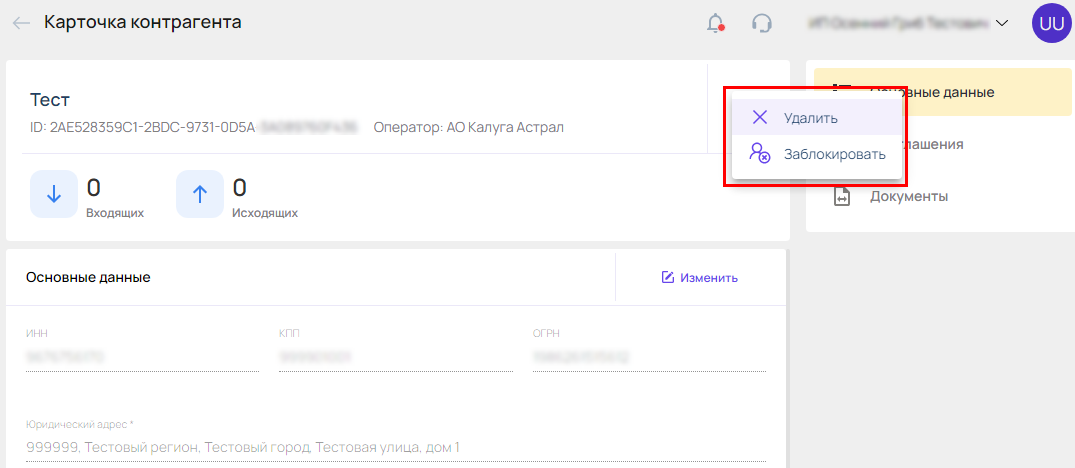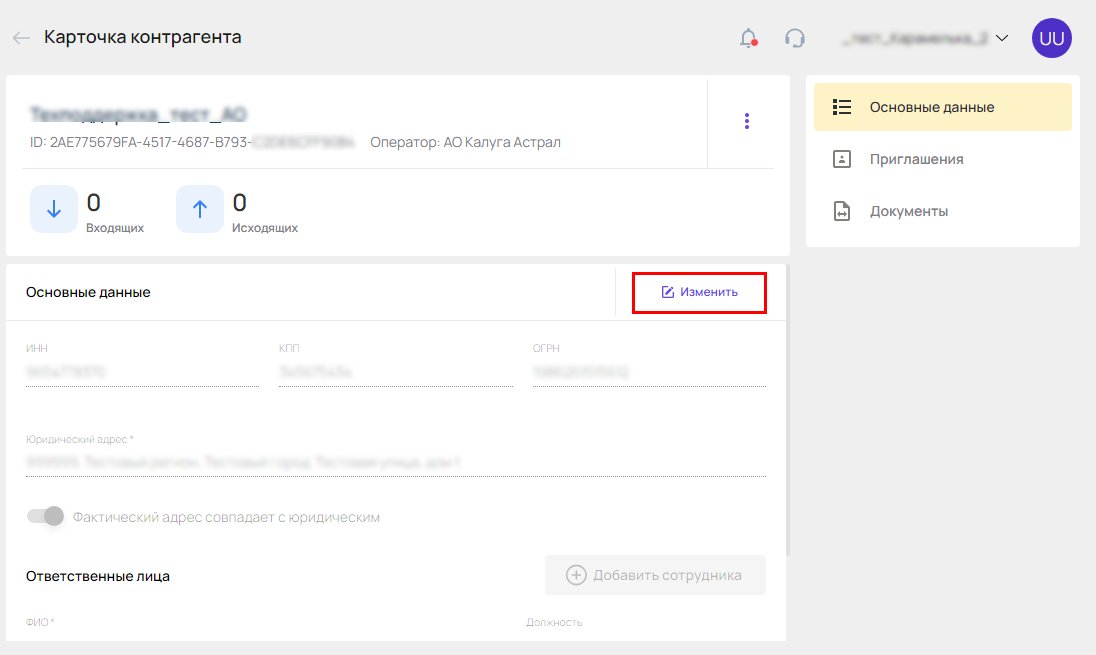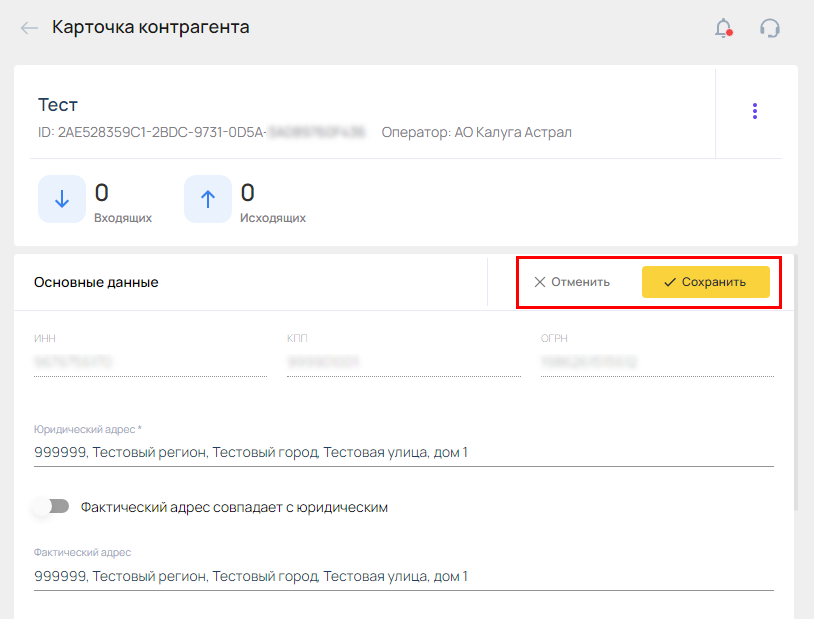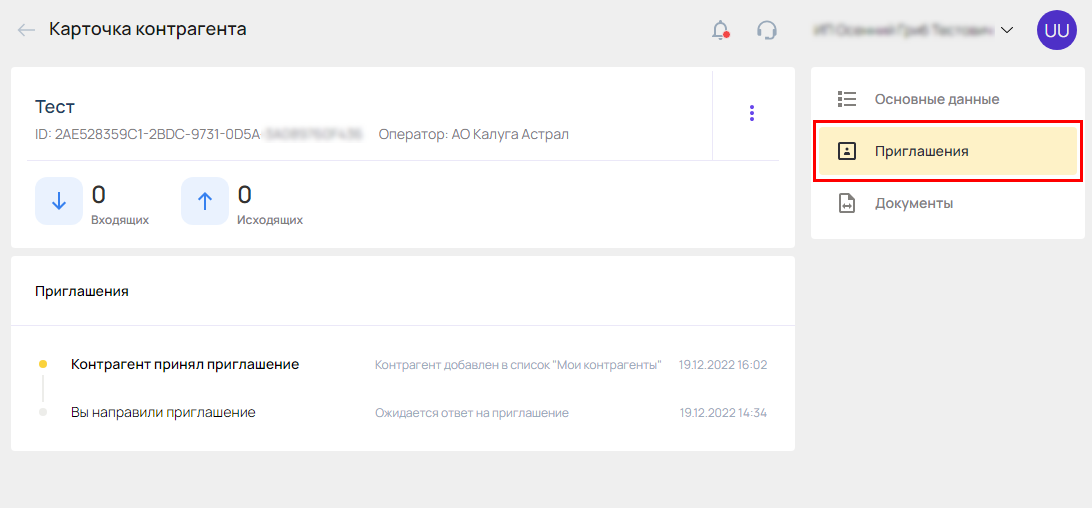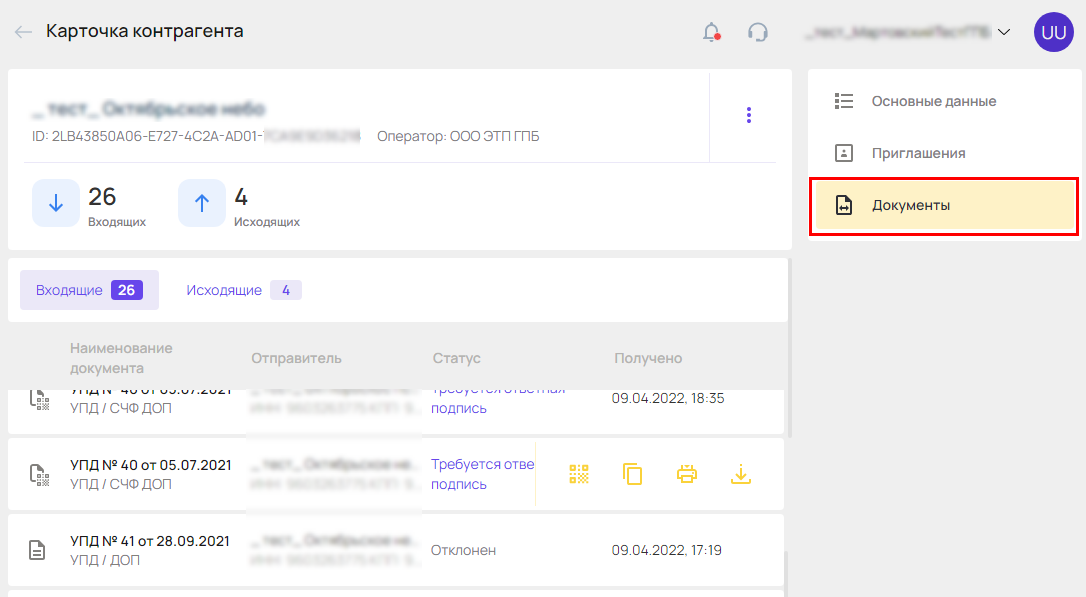Чтобы открыть карточку контрагента, перейдите в раздел Контрагенты → Мои контрагенты. Откройте нужного контрагента двойным нажатием левой кнопки мыши:
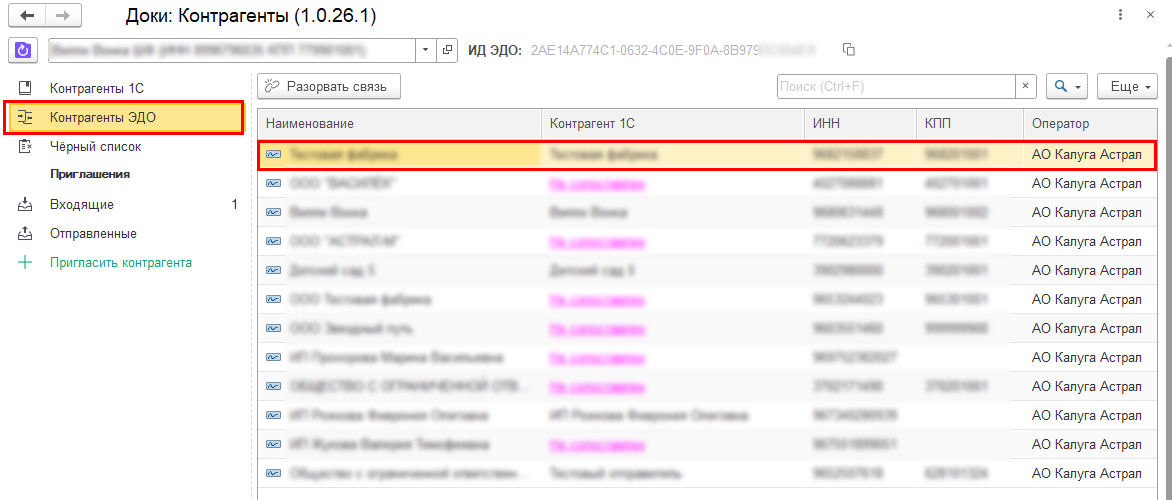
Откроется карточка контрагента.
На вкладке «Основные» отображается информация по контрагенту, дата настройки связи с контрагентом. А также с помощью кнопки Еще можно заблокировать контрагента (Добавить в черный список) или Разорвать связь:

На вкладке «Форматы отправляемых документов» можно настроить способ формирования и отправки электронных документов. Настройка производится согласно инструкции Настройка отправки документов в виде пакета в 1С:
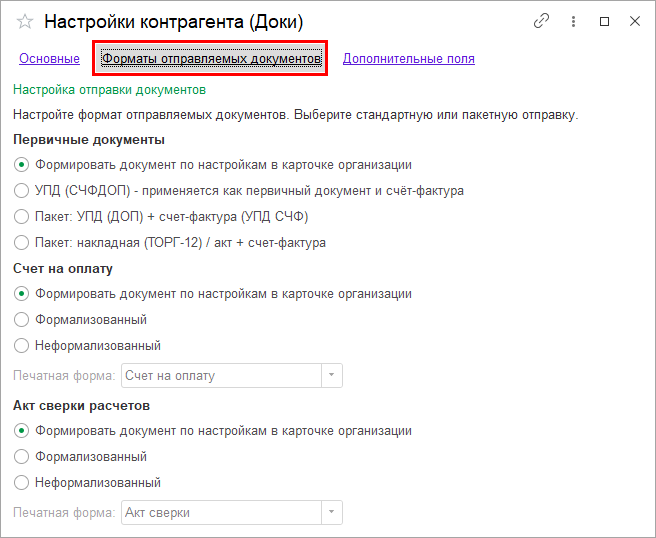
На вкладке «Дополнительные поля» можно добавлять поля, чтобы предоставить контрагентам дополнительную информацию о сделках и товарах. Они будут добавлены в электронный документ при отправке. Настройка производится согласно инструкции Настройка дополнительных полей в 1С:
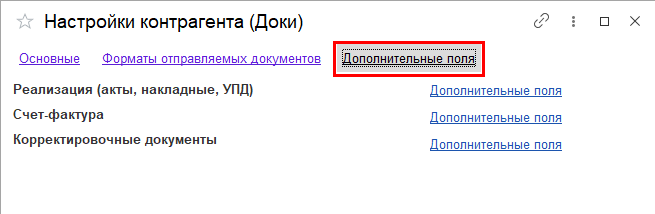
Чтобы открыть карточку контрагента, перейдите в раздел Контрагенты → Мои контрагенты. Нажмите на требуемую запись с контрагентом:
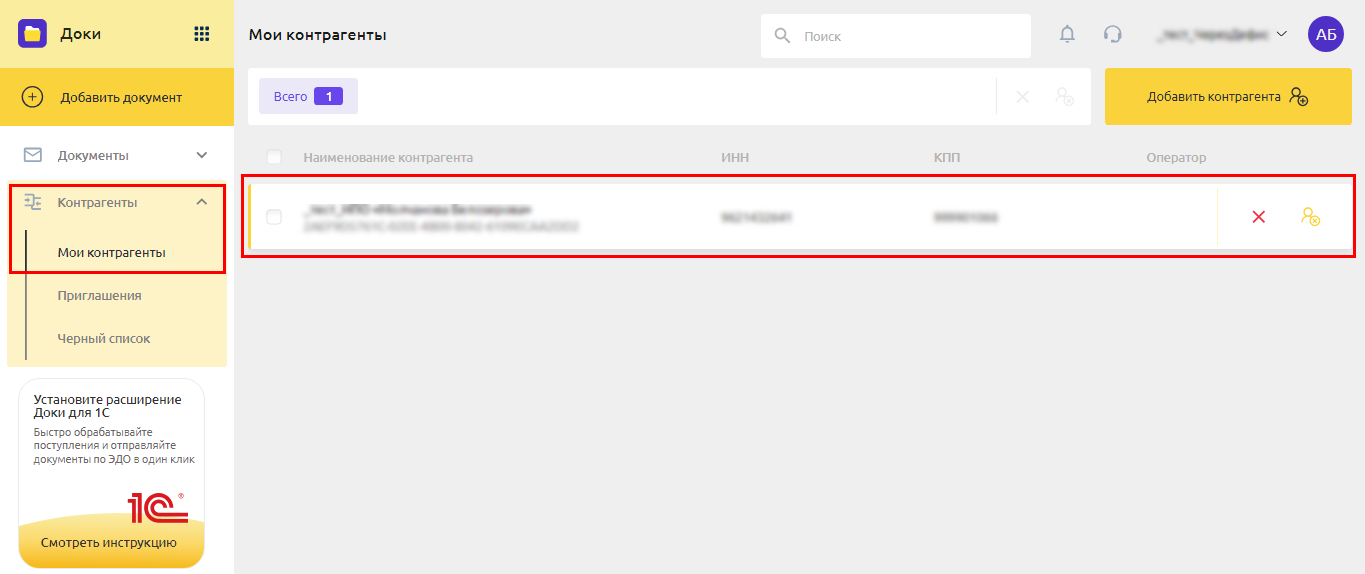
Откроется карточка контрагента. В шапке карточки отображаются:
- Наименование организации;
- Идентификатор ЭДО (ID ЭДО);
- Наименование оператора ЭДО контрагента;
- Сколько входящих документов от данного контрагента поступило пользователю;
- Сколько исходящих документов от пользователя поступило данному контрагенту:
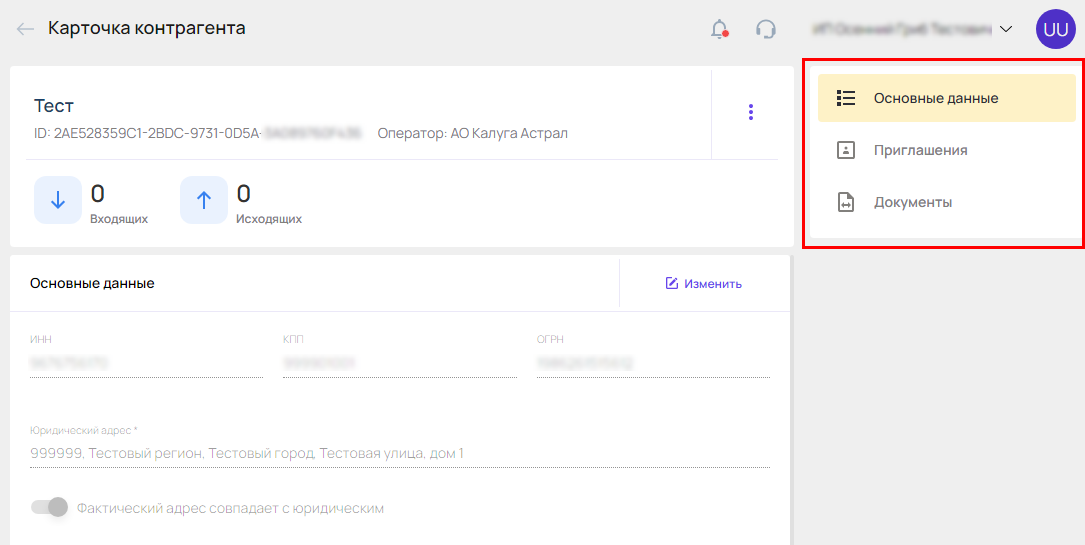
При наведении на кнопку с изображением трех точек станут доступны функции: Удалить контрагента и Заблокировать контрагента:
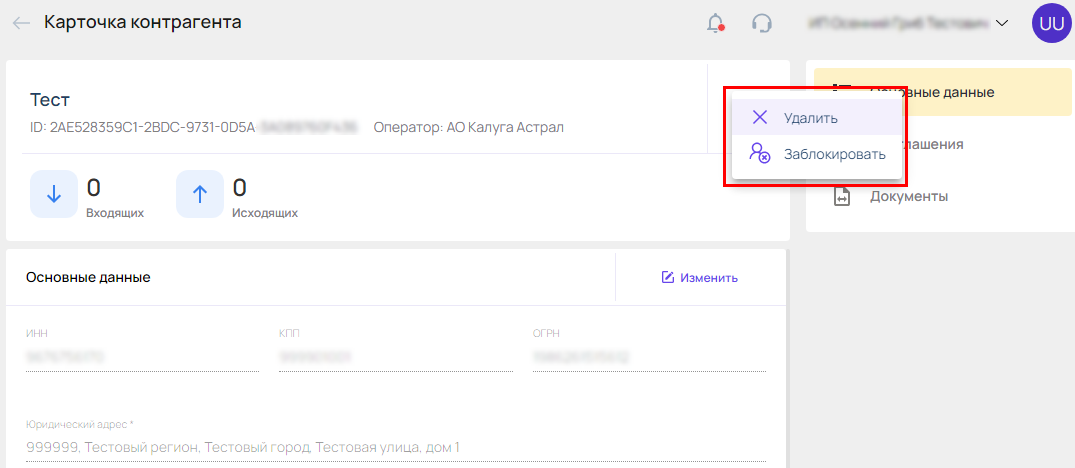
Также данные функции доступны в самом реестре Мои контрагенты.
Основные данные
На вкладке содержатся реквизиты организации контрагента и информация об ответственных лицах организации.
Вкладка состоит из двух блоков:
- Основные данные (реквизиты организации контрагента);
- Ответственные лица (организации контрагента).
Для редактирования сведений нажмите Изменить:
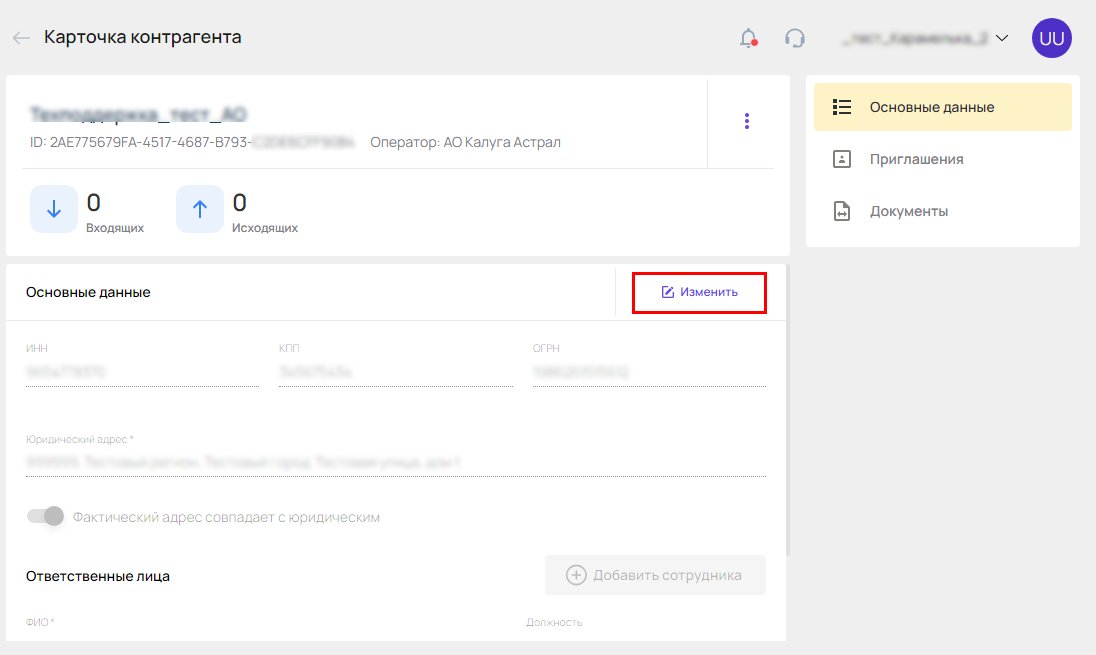
Для редактирования доступны следующие поля:
- ФИО;
- Должность;
- Телефон;
- Электронная почта.
Также в блоке Ответственные лица можно добавлять сотрудников организации данного контрагента, нажав кнопку Добавить сотрудника.
После внесения изменений нажмите Сохранить либо отмените внесение изменений, нажав соответствующую кнопку:
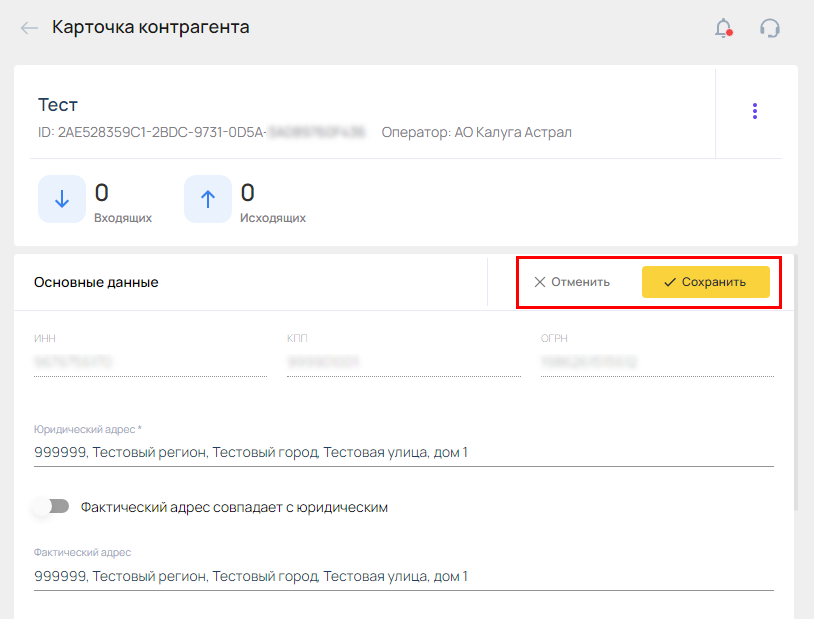
Приглашения
Данная вкладка содержит историю обмена приглашениями и настройки связи между ними.
По каждому этапу можно посмотреть: статус, пояснение, дату и время:
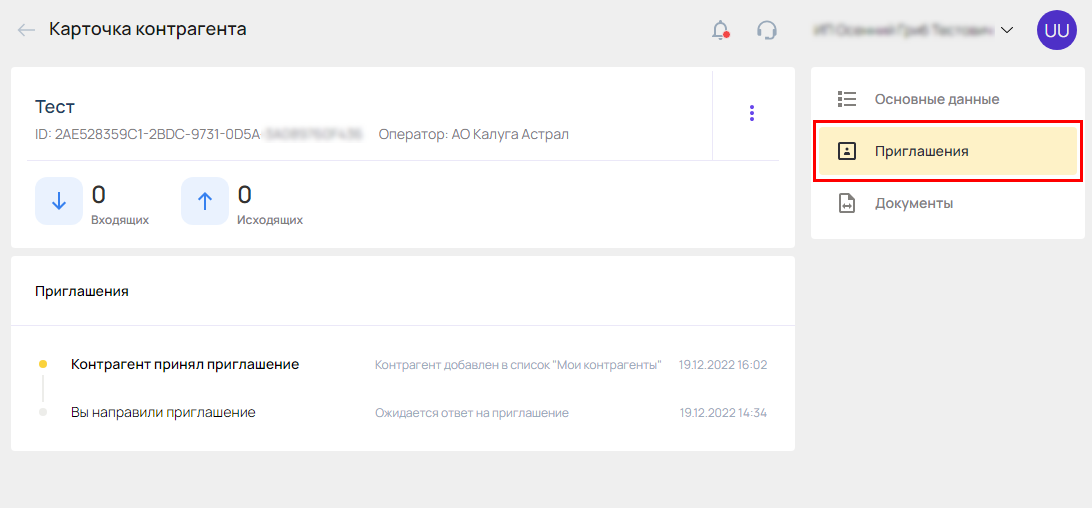
Возможные статусы:
- Вы направили приглашение - Ожидается ответ на приглашение;
- Вы направили запрос на роуминг - Ожидается ответ на приглашение;
- Вам направили приглашение - Ожидается ответ на приглашение;
- Вы отклонили приглашение - Контрагент удален из списка;
- Контрагент отклонил приглашение - Контрагент удален из списка;
- Вы приняли приглашение - Контрагент добавлен в список;
- Контрагент принял приглашение - Контрагент добавлен в список.
Документы
Вкладка документы содержит историю обмена документами между абонентом и контрагентом.
Отдельно можно просмотреть:
- Входящие документы;
- Исходящие документы.
Этот блок дублирует реестр документы (с учетом фильтра по контрагенту).
Документы отображаются в виде реестра и содержат следующую информацию:
- Наименование документа;
- Отправитель;
- Статус;
- Дата отправки/получения.
Для каждого документа доступен набор действий:
- Копировать документ;
- Печать;
- Выгрузить документооборот;
- Для входящих документов (УПД с кодами маркировки) есть возможность сверить коды маркировки.
Чтобы выбрать действие, наведите курсор на требуемую запись с документом:
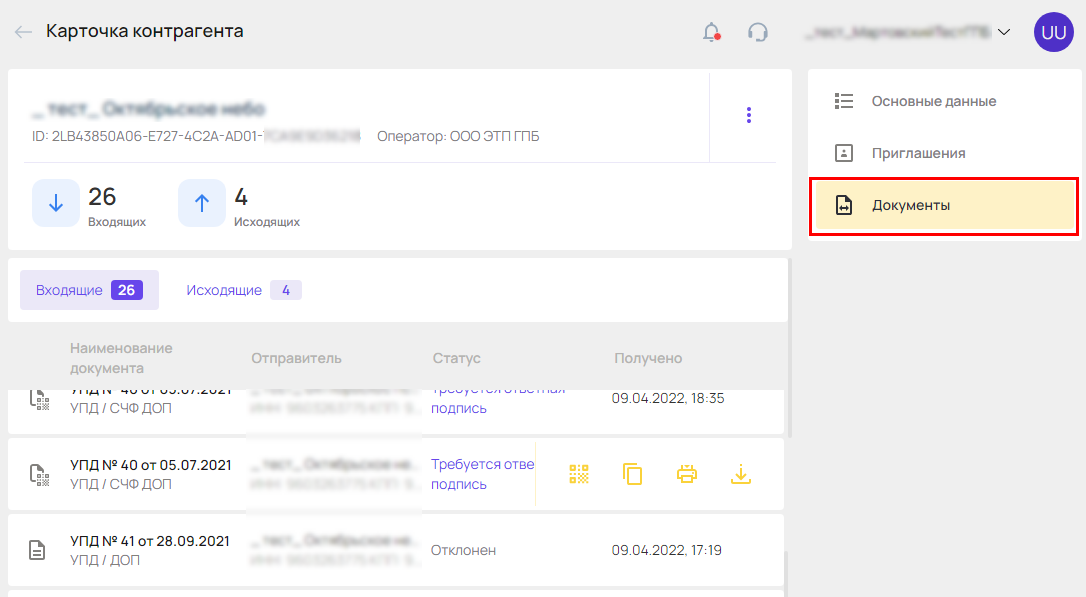
При просмотре документа также доступны функции по самому документу. Если документ новый и его необходимо принять/отклонить, то кнопки будут доступны.