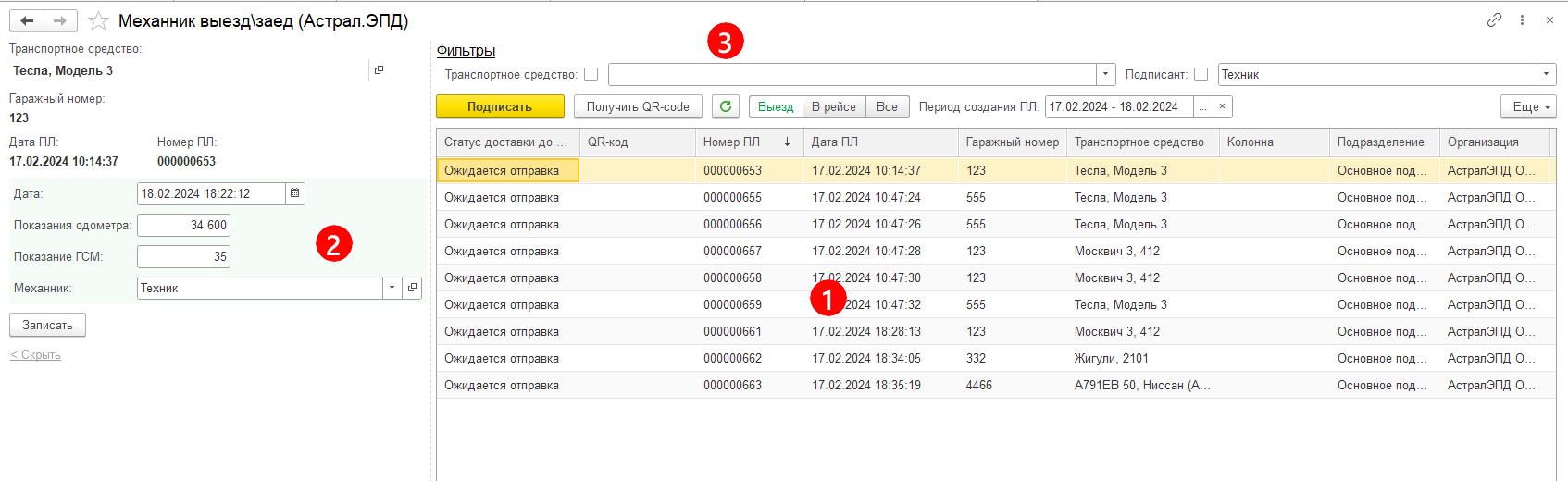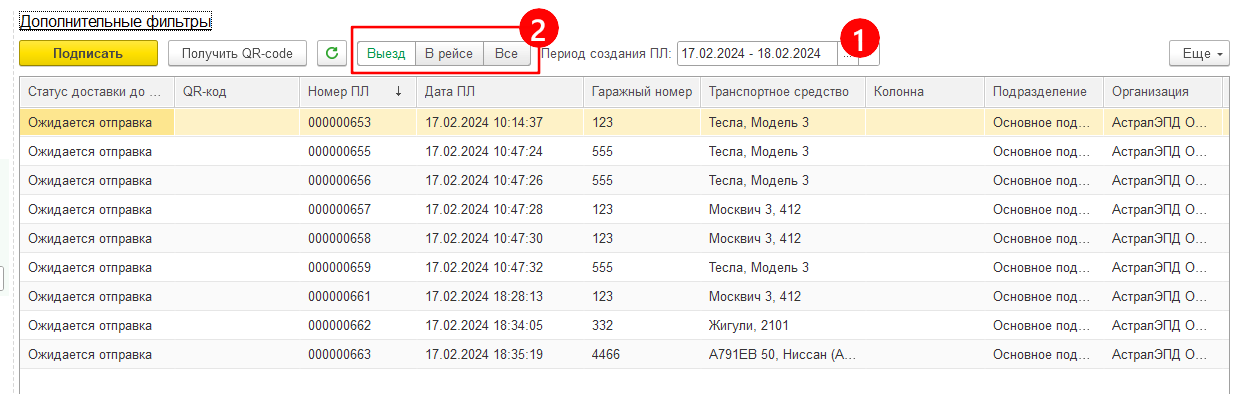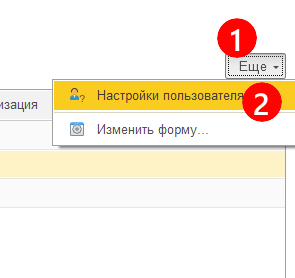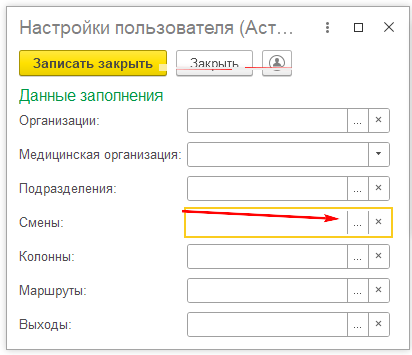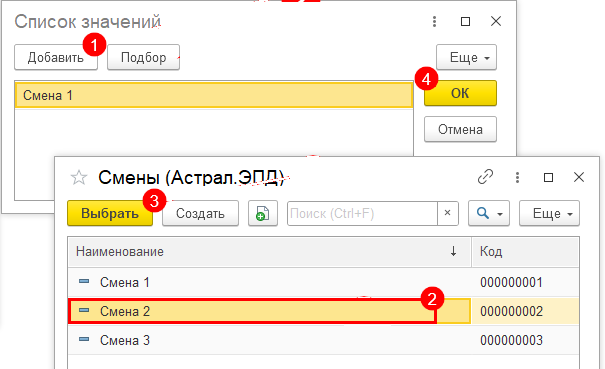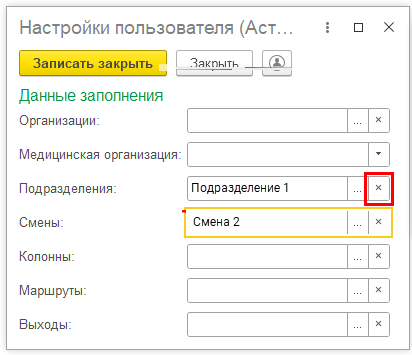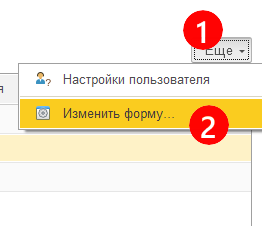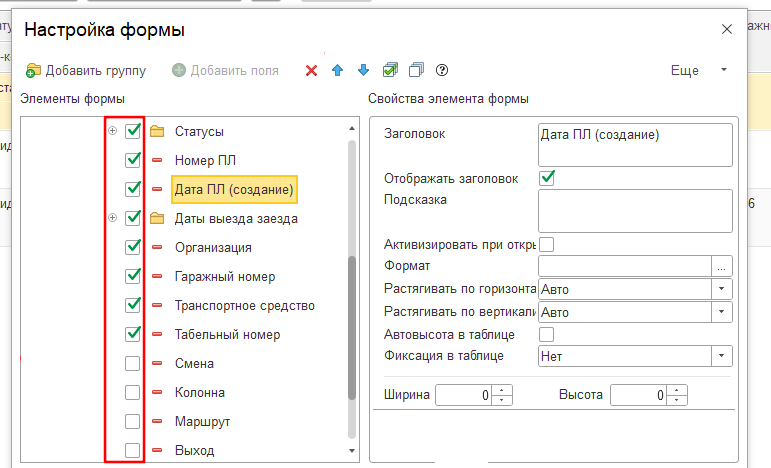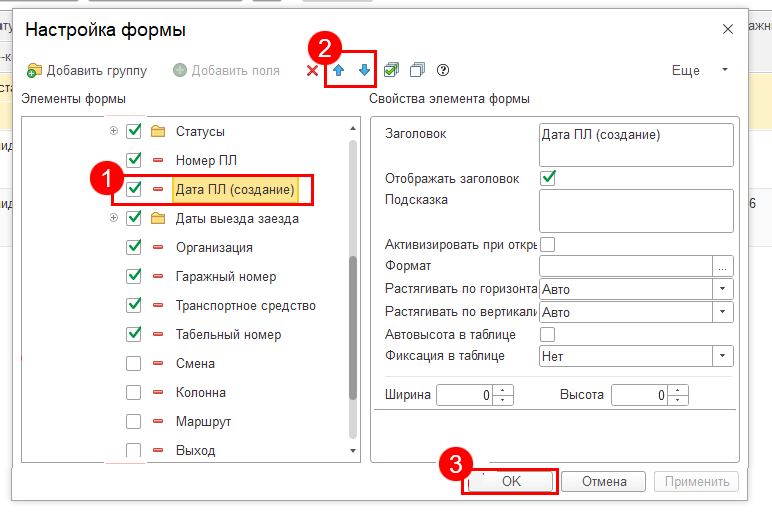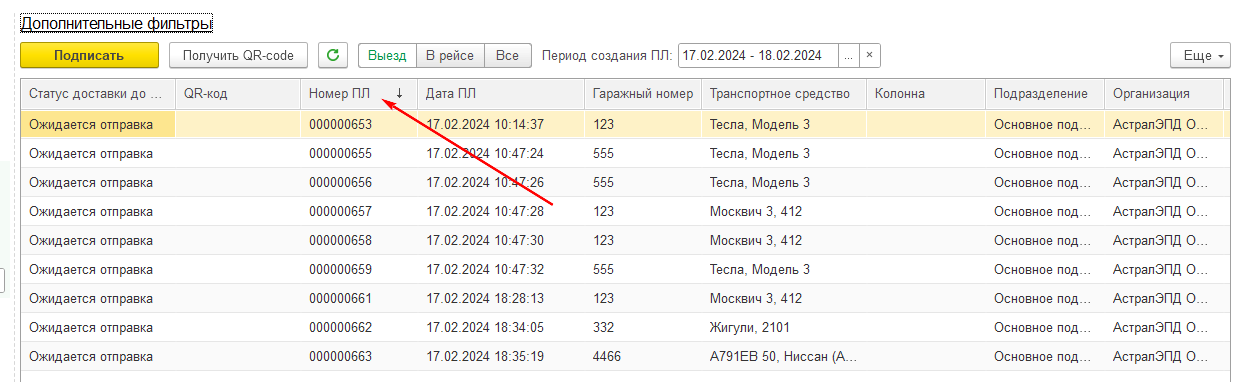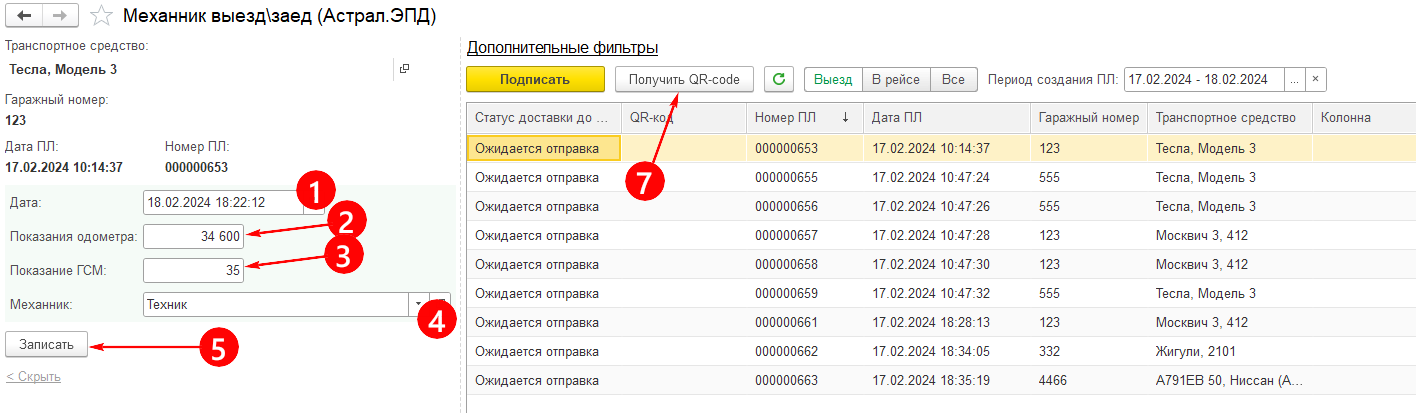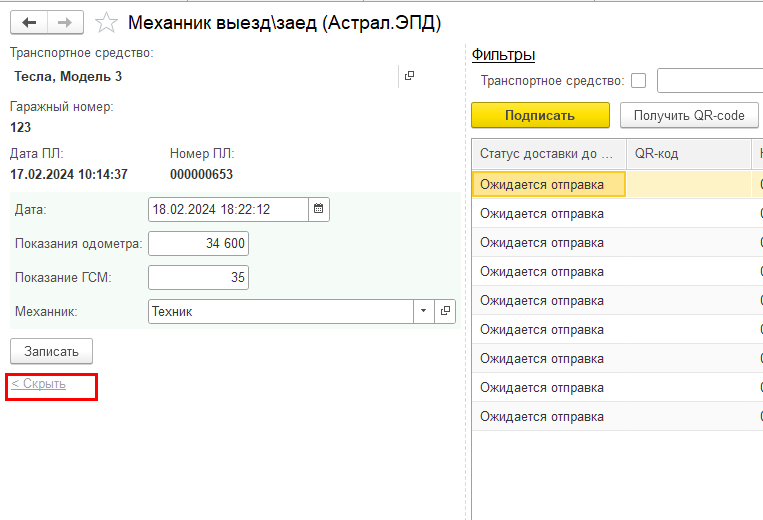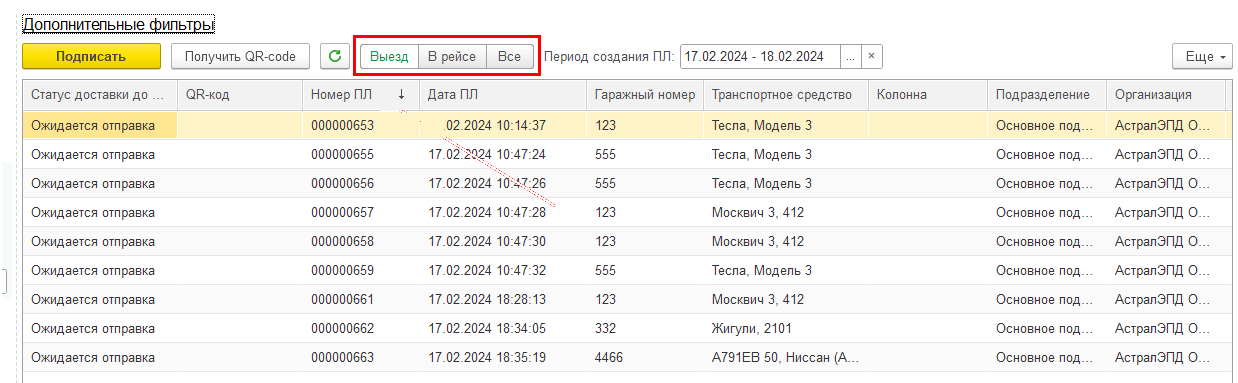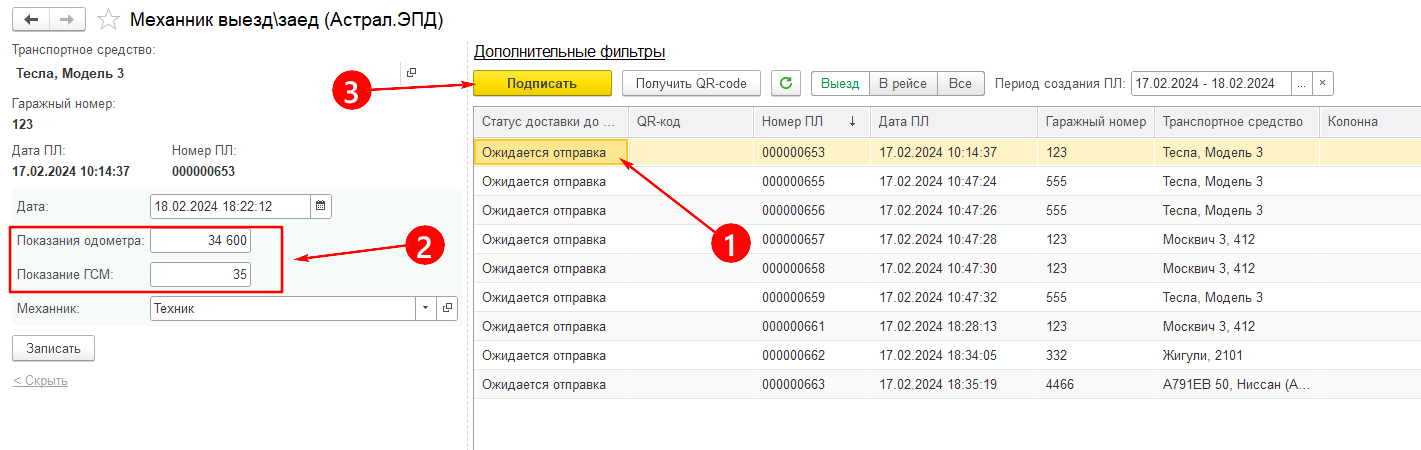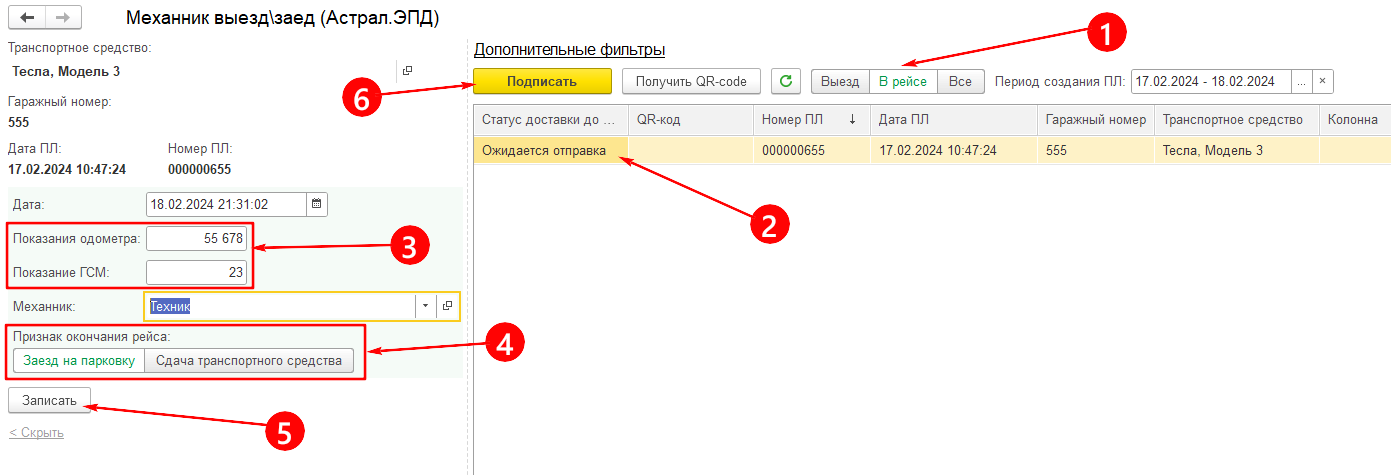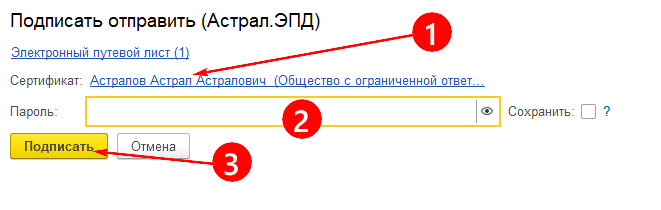Автоматизированное рабочее место (АРМ) выезд/заезд доступно пользователю с ролью Уполномоченный за выезд/заезд транспортного средства.
Запуск АРМ
Для запуска АРМ выезд/заезд необходимо перейти в раздел Астрал ЭПД (1) и выбрать АРМ Выезд\Заезд (Астрал.ЭПД) (2):

Структура АРМ
Окно АРМ состоит из трех основных частей:
- Список ЭПЛ (1);
- Панель управления выезд-заезд (2);
- Раздел дополнительных фильтров (3):
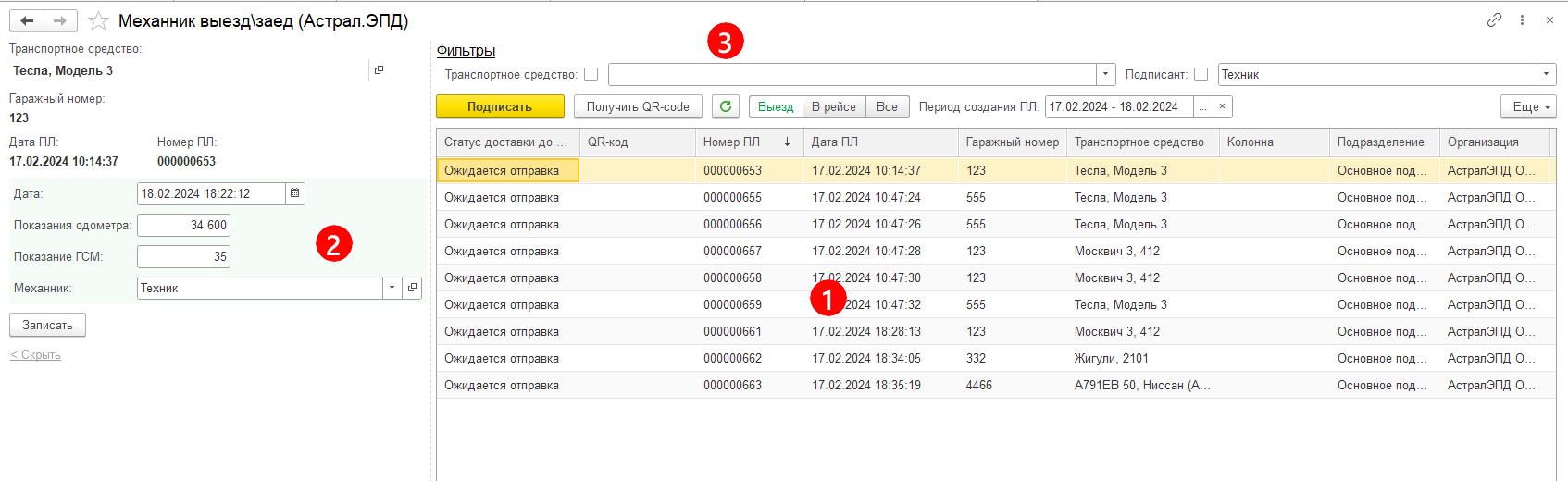
Список ЭПЛ
В основной части АРМ отображается список электронных путевых листов (ЭПЛ), отобранных в соответствии с установленными фильтрами.
Отбор ЭПЛ можно установить по периоду создания (1) и по типу (2): Выезд, в рейсе, Все:
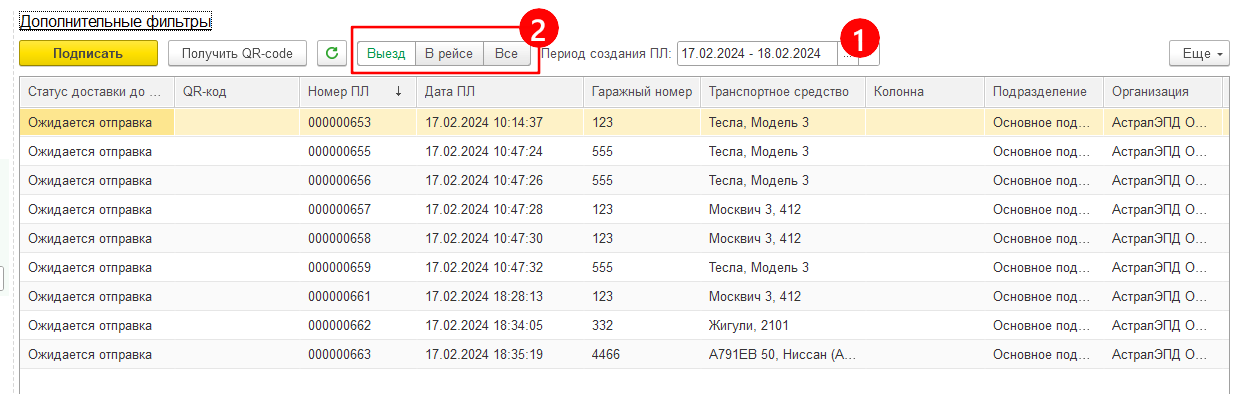
Каждый пользователь может индивидуально настроить для себя список отображаемых ЭПЛ по определенным критериям. Для этого нажмите кнопку Еще (1) и выбрать пункт Настройки пользователя (2):
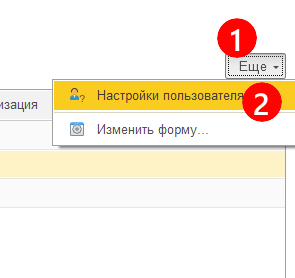
Откроется окно настроек. Нажмите кнопку многоточие напротив желаемого критерия отбора:
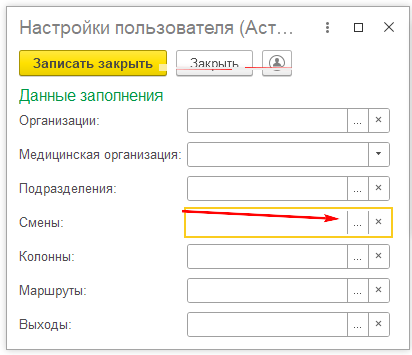
В открывшемся окне нажмите кнопку Добавить (1). Выделите необходимое значение для отбора (2) и нажмите кнопку Выбрать (3). Затем подтвердите выбор, нажав кнопку Ок (4):
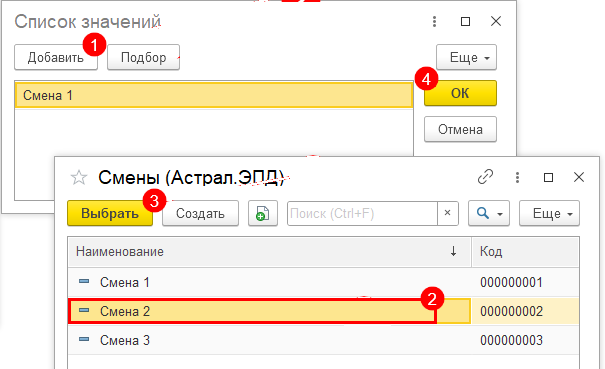
Нажмите Записать и закрыть:

Если нужно удалить критерий отбора, нажмите соответствующую кнопку напротив критерия:
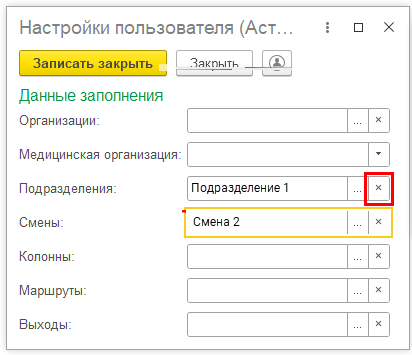
Также вы можете настроить отображение колонок в списке. Для настройки нажмите кнопку Еще (1) → Изменить форму (2):
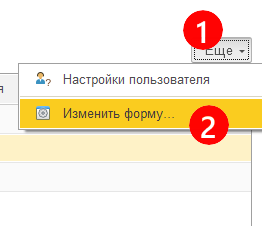
Чтобы добавить или убрать колонку из списка ЭПЛ, отметьте или снимите отметку в поле Элементы формы рядом с нужным элементом:
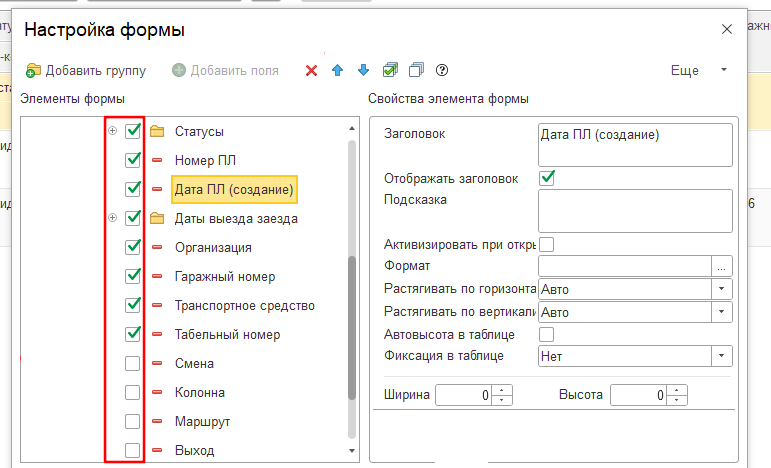
Чтобы изменить расположение столбца, выберите элемент (1) и воспользуйтесь кнопками со стрелками (2). Для сохранения всех изменение нажмите Ок (3):
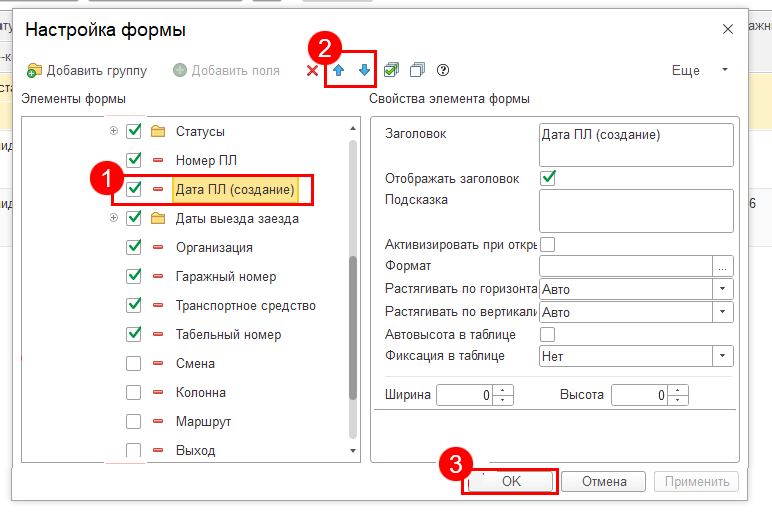
Для сортировки списка по определенной колонке нажмите на шапку этой колонки - данные отсортируются по возрастанию. При повторном нажатии произойдет сортировка по убыванию:
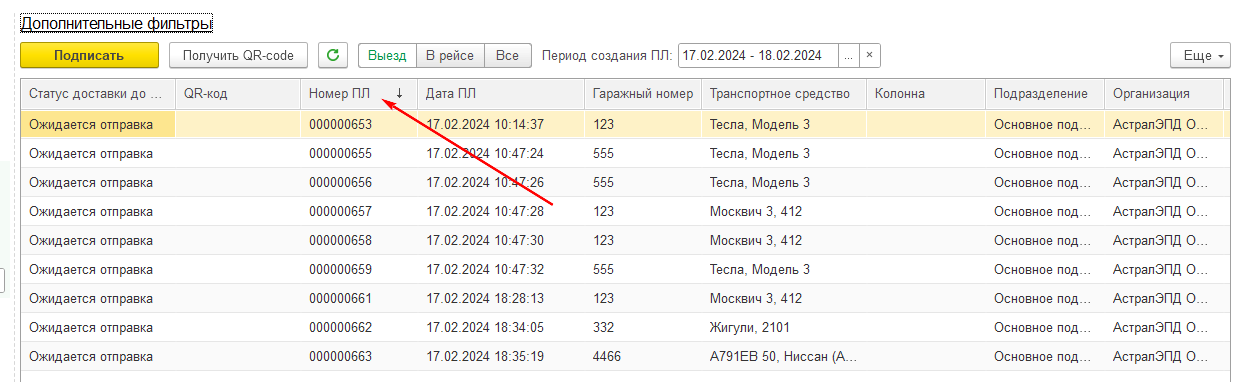
Панель управления
Панель управления дает возможность заполнить показания одометра (2), остатка ГСМ (3) и содержит всю необходимую информацию о транспортном средстве:
- Дата и время проведения осмотра (1) – текущие дата/время.
- Механик (4) – текущим пользователем системы.
Кроме того при выезде можно сформировать QR-код (7) для передачи данных в мобильное приложение.
Чтобы не отправлять данные на подпись, нажмите кнопку Записать (5):
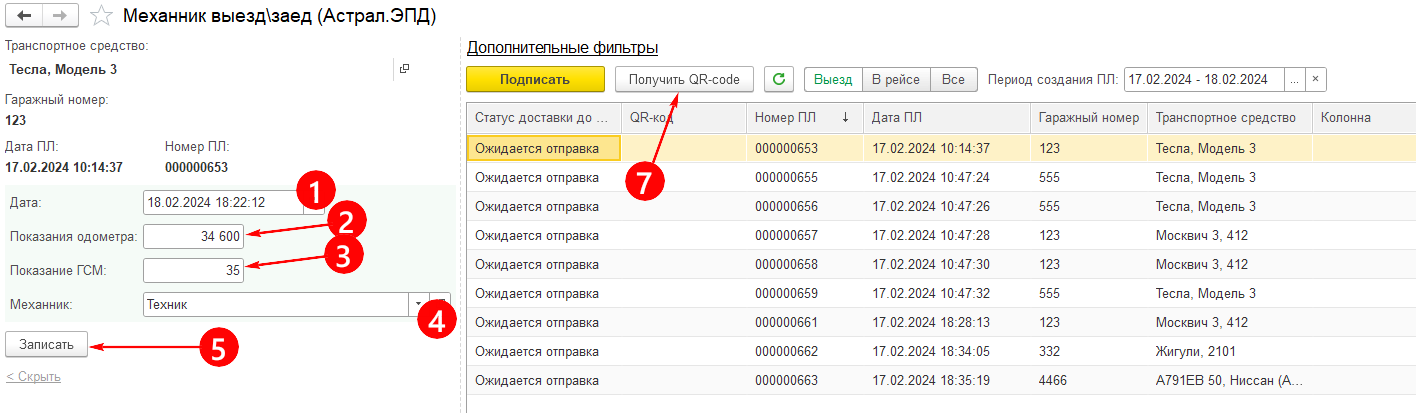
Чтобы убрать панель управления, нажмите Скрыть:
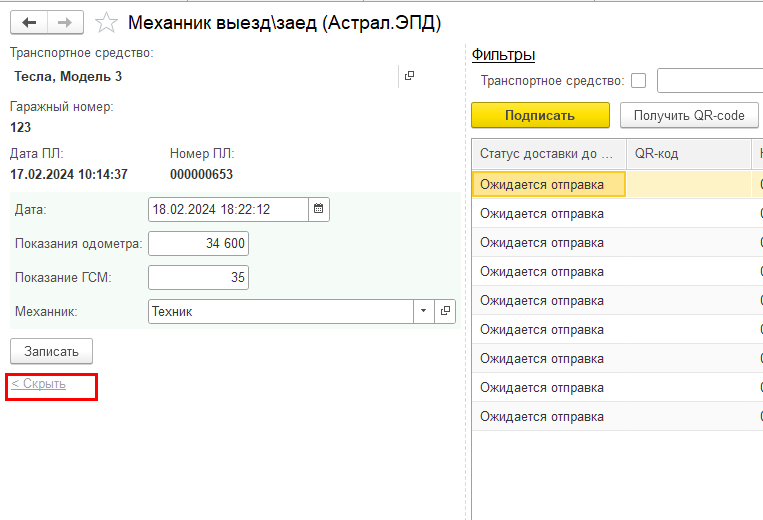
Чтобы открыть панель управления, нажмите Еще → Показать расширенные данные:

Дополнительные фильтры
Дополнительные фильтры позволяют отобрать ЭПЛ по транспортному средству и подписанту.
Чтобы отобразились дополнительные фильтры, нажмите Дополнительные фильтры:

Для отбора выберите Транспортное средство (2) и (или) Подписанта (3). Список ЭПЛ обновится автоматически. Если фильтр больше не требуется, нажмите Фильтры (1):

Статусы доставки до получателя
Возможные статусы ЭПЛ:
- Доставлен – данные приняты оператором;
- Ошибка – данные получены оператором, при проверке оператором обнаружены ошибки;
- Передан – данные отправились оператору, но от оператора ответ не пришел;
- Ожидается отправка – документ готов к подписанию (отправке);
- Подписан - отказ в допуске к рейсу водителя при предрейсовом медосмотре.
Документы со статусом доставки Ожидается отправка могут находится в списках с режимом отображения Выезд либо В рейсе. После подписания документ перестает отображаться в указанных списках, но его можно увидеть в списке с включенным режимом Все:
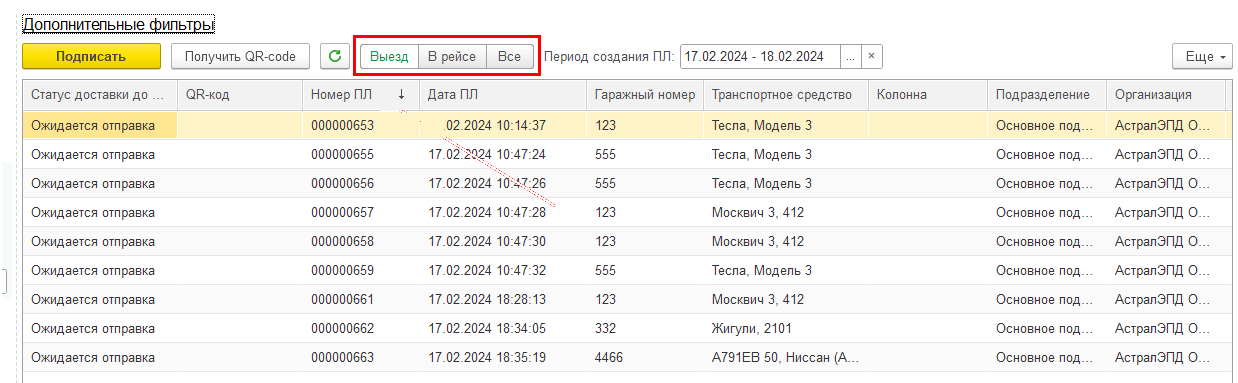
По завершении рейса, то есть после оформлении заезда транспортного средства в парк либо после послерейсового медосмотра, если такой предусмотрен путевым листом, система переводит ЭПЛ в завершенные и данный документ перестает отображаться в АРМ Выезд/Заезд.
Посмотреть завещанные ЭПЛ можно в списке (журнале) ЭПЛ по пути Астрал ЭПД (1) → Электронный путевой лист (Астрал) (2):

Подписание ЭПЛ
Для подписания путевого листа на выезд транспортного средства откройте его в списке ЭПЛ (1), заполнить текущие показания одометра и ГСМ (2) выезжающего транспортного средства и нажать кнопку Подписать (3):
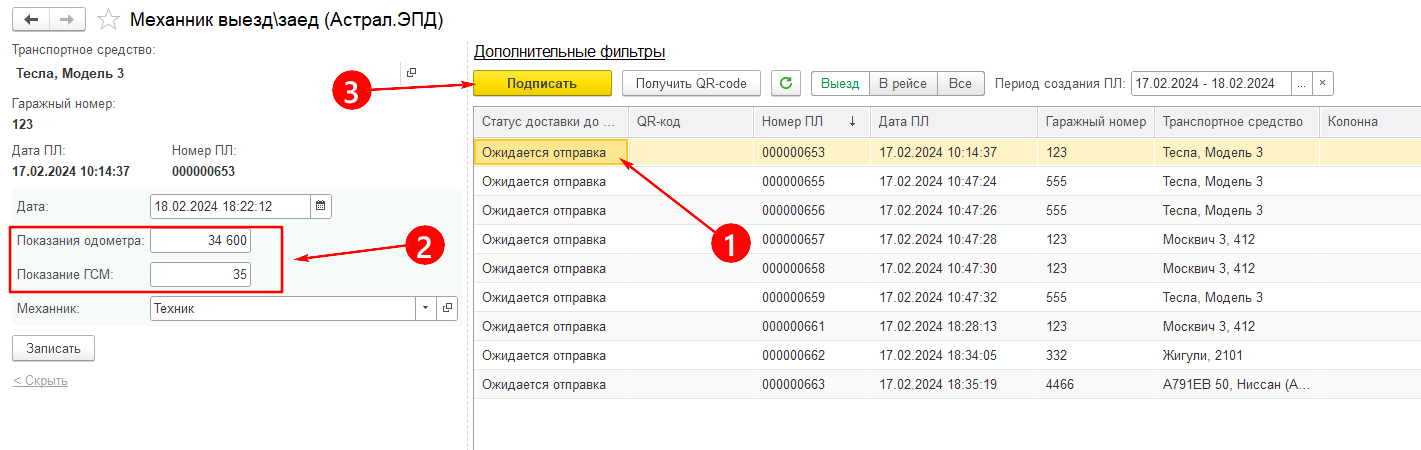
Для подписания путевых листов по прибывшим транспортным средствам перейдите в режим В рейсе (1), выделите нужный ЭПЛ (2), укажите показатели одометра и ГСМ (3) по прибытию и признак окончания рейса (4). Сохраните изменения, нажав Записать (5). Чтобы подписать ЭПЛ, нажмите Подписать (6):
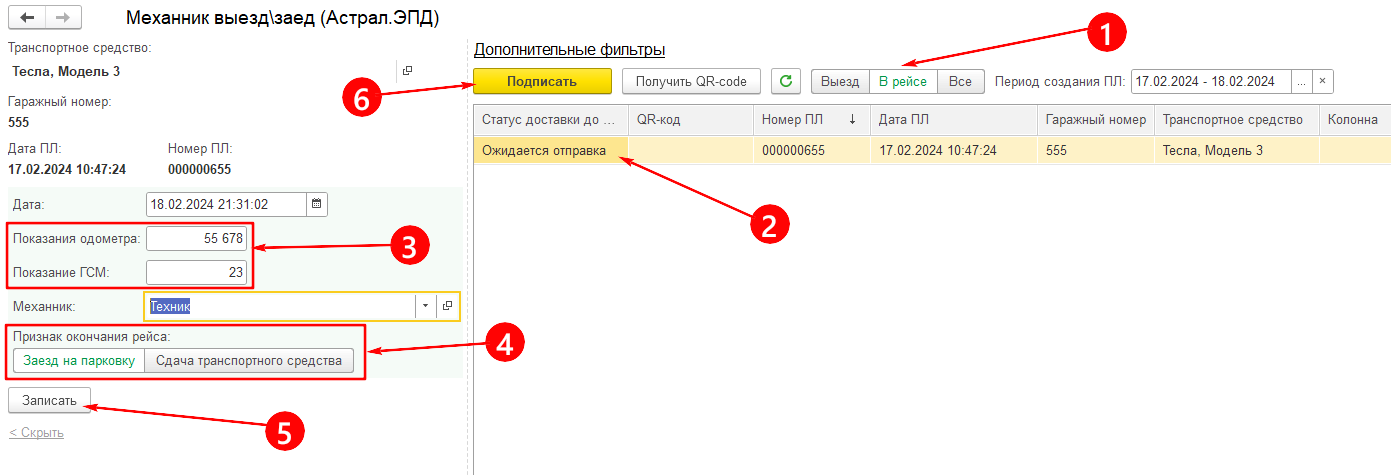
Чтобы подписать сразу несколько ЭПЛ, запишите данные по этим ЭПЛ с помощью кнопки Записать (1). Выберите несколько ЭПЛ (2) с нажатой клавишей CTRL или выберите все ЭПЛ, нажав клавиши CTRL+А. Нажмите кнопку Подписать (3):

Появится окно подписания. В строке Сертификат (1) должен быть указан сертификат текущего пользователя. Введите пароль от сертификата (2), если он был задан. Нажмите Подписать (3):
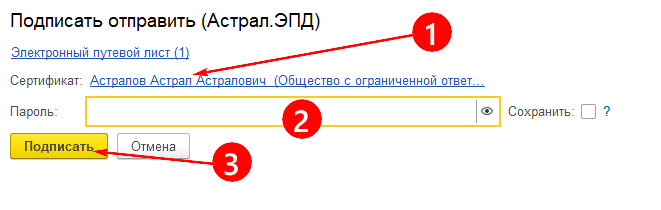
ЭПЛ успешно подписаны.