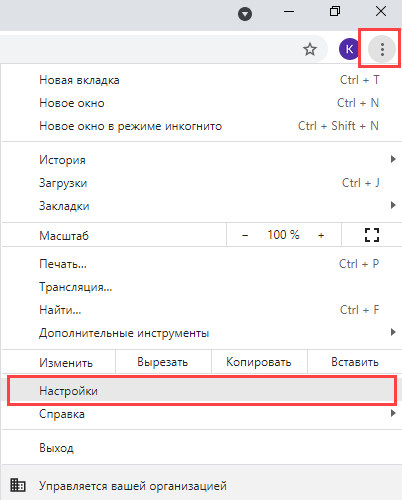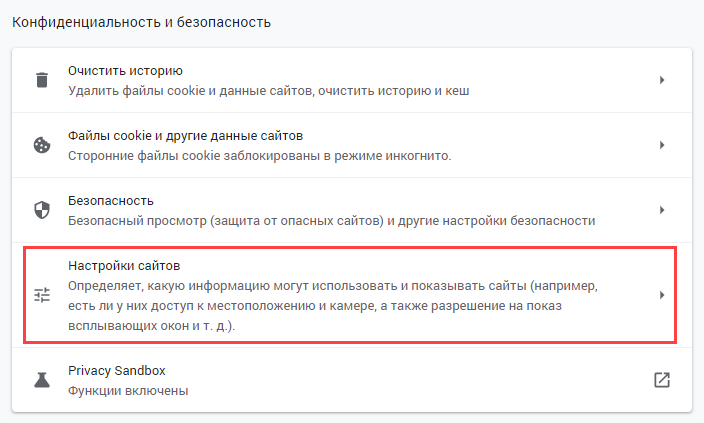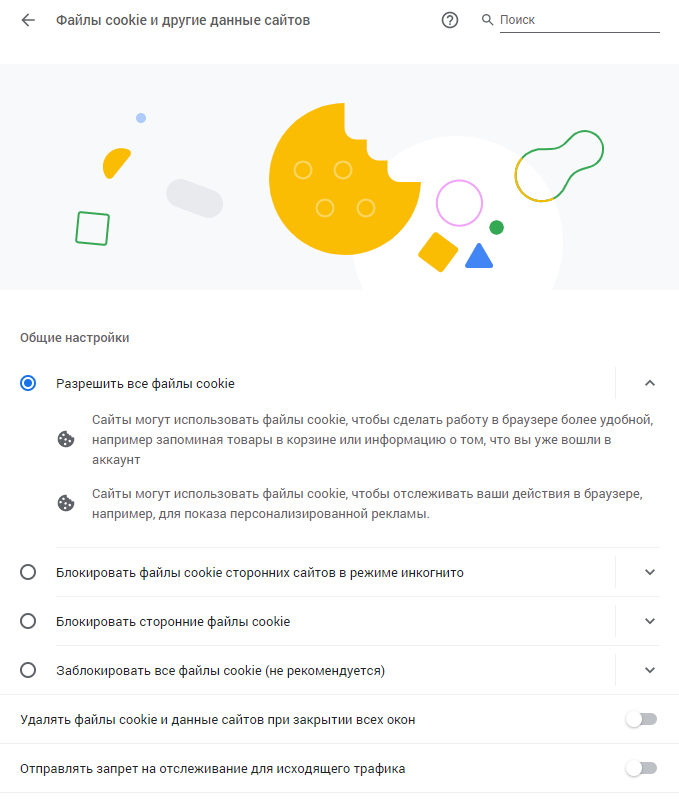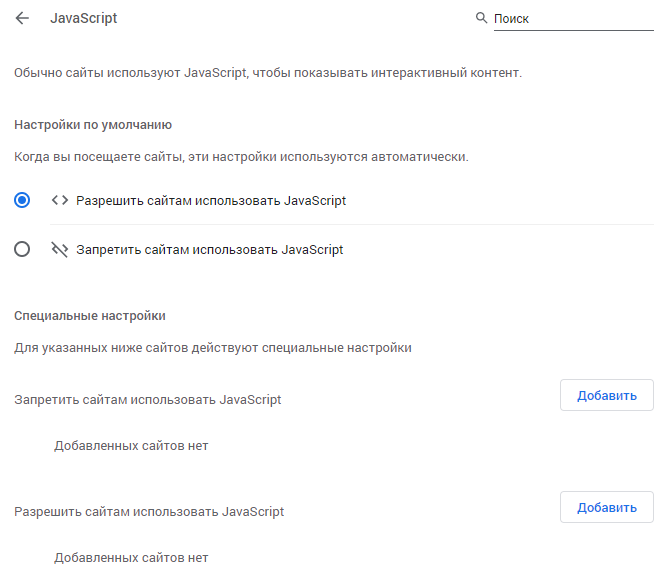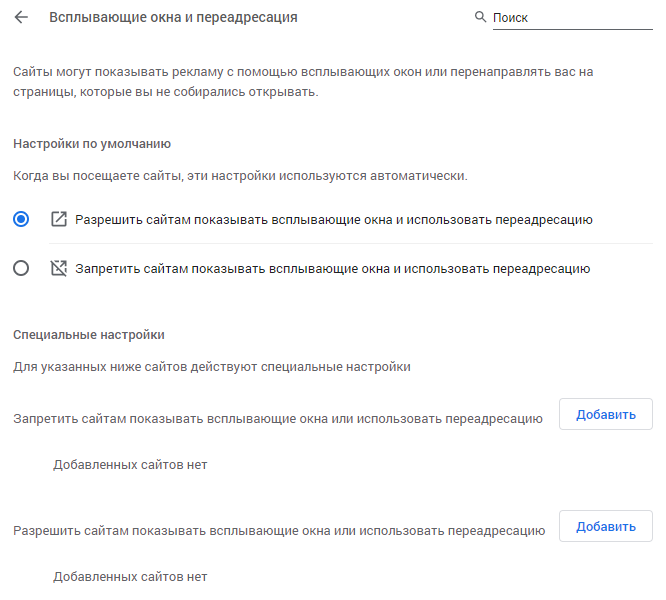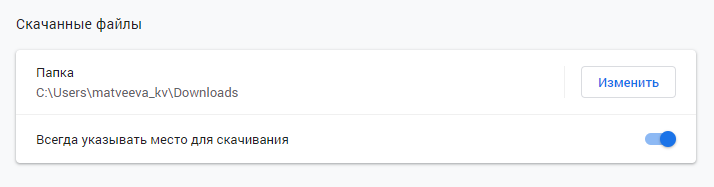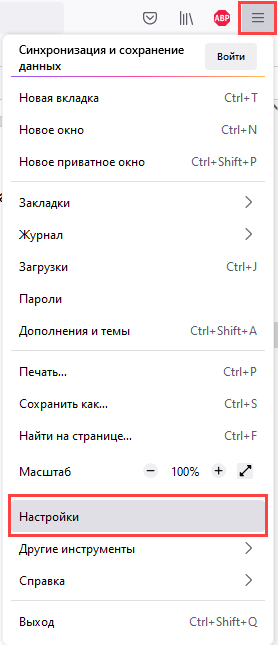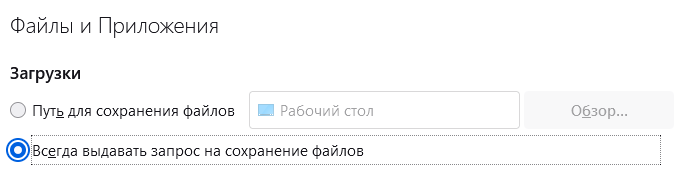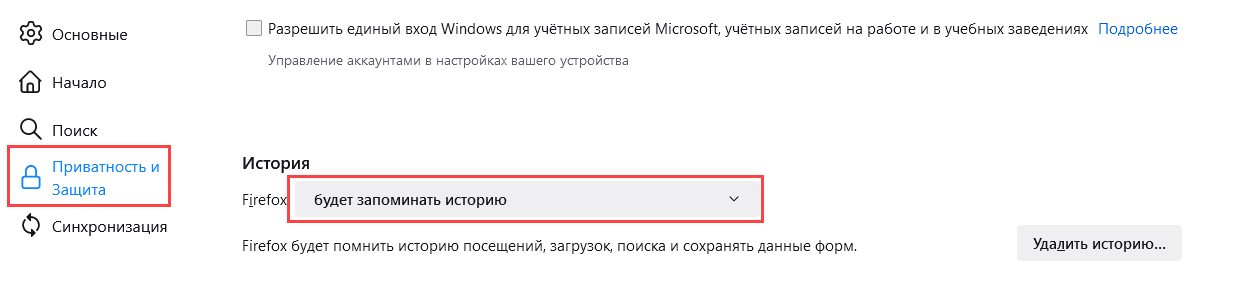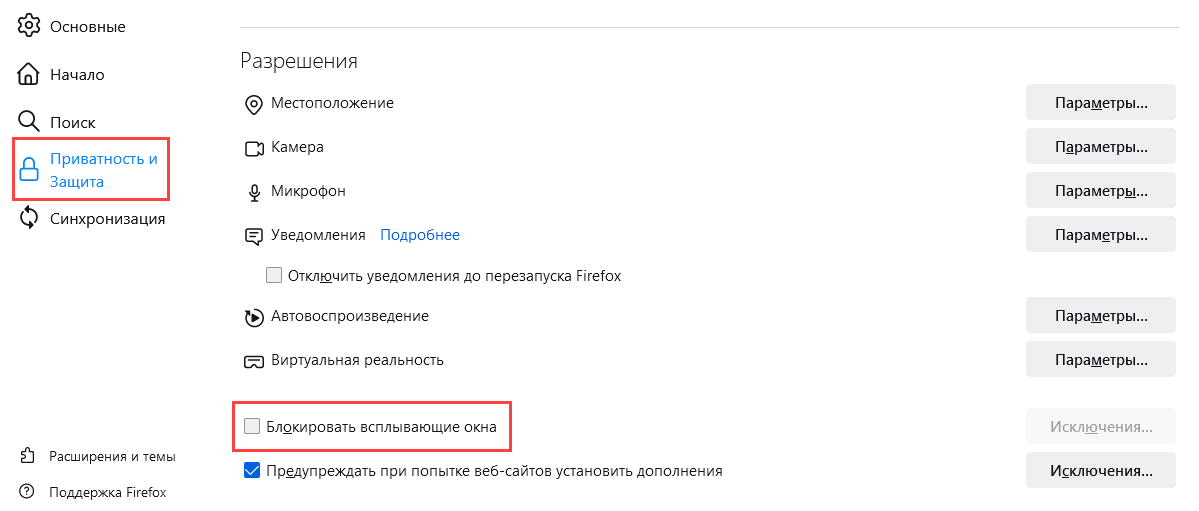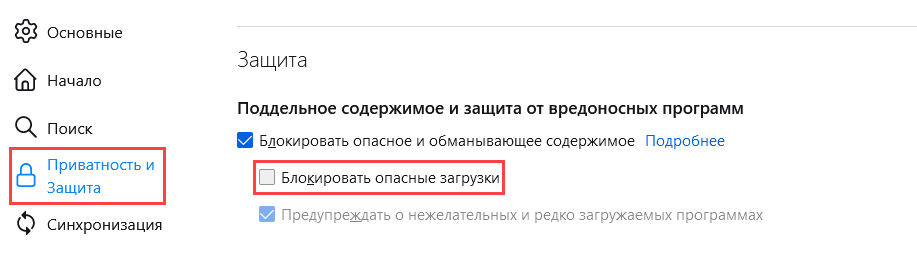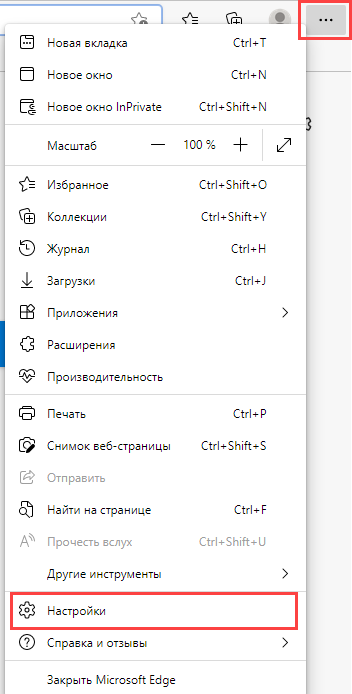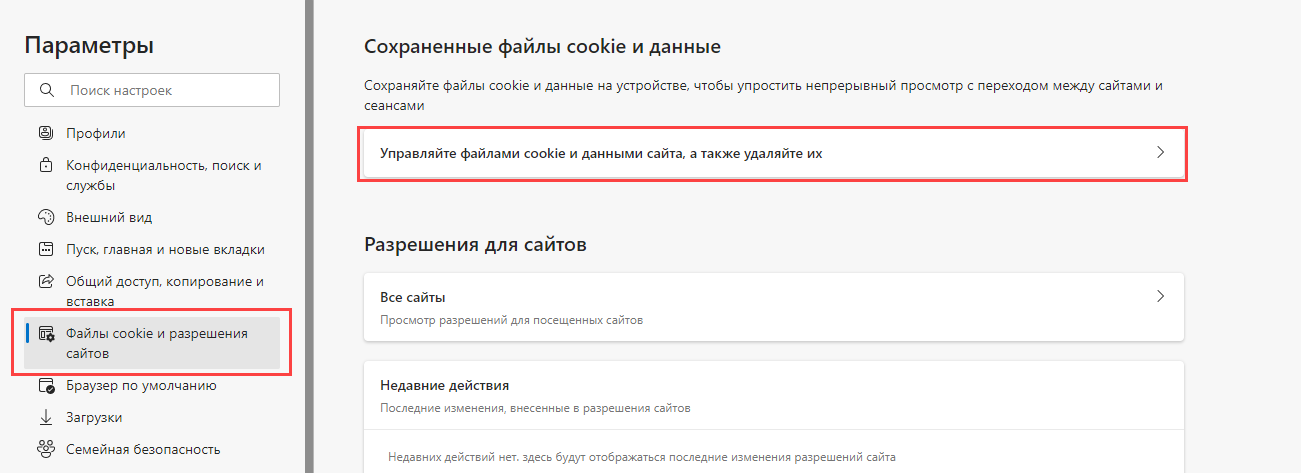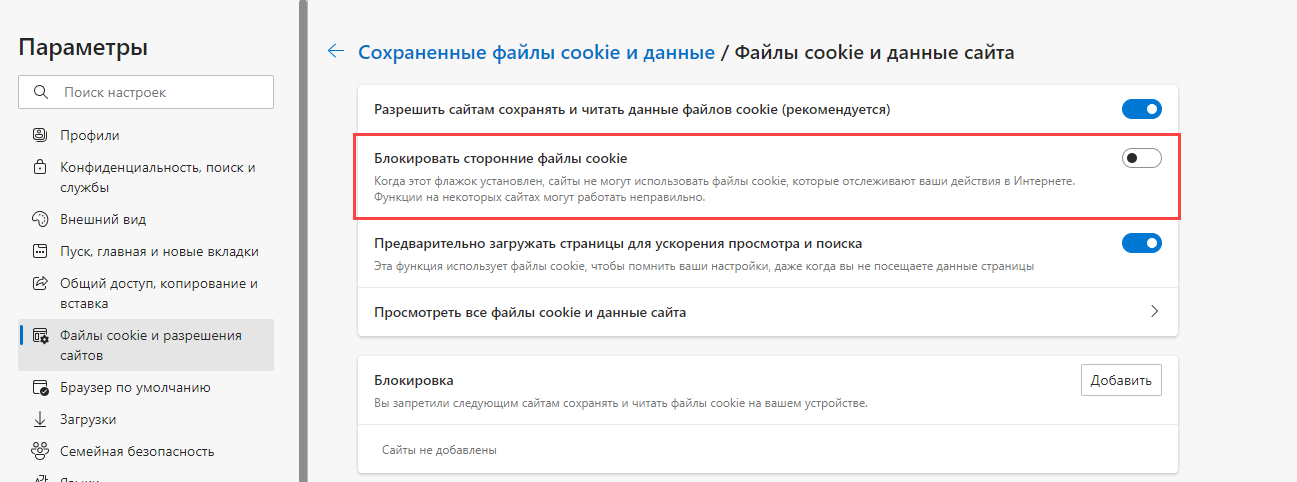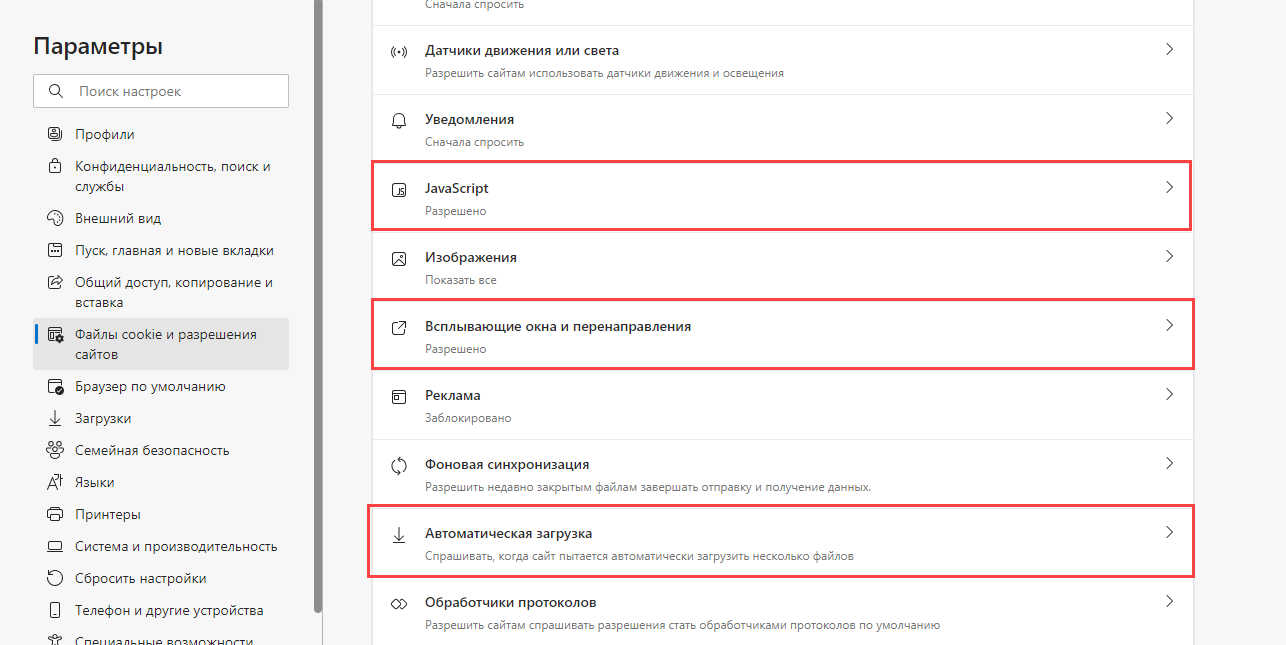Приложения корректно работают во всех браузерах, поддерживаемых платформой «1С:Предприятие 8»:
- Google Chrome версии 88 и выше.
- Mozilla Firefox версии 52 и выше.
- Microsoft Edge для Windows.
- Яндекс.Браузер версии 22 и выше;
- Chromlum-gost версии 49 и выше;
- Apple Safari версий 4.0.5 и выше, для Mac OS.
Вы можете использовать тот браузер из указанных выше, который вам привычен и удобен. Рекомендуем использовать последние версии браузеров.
Работа с приложениями сервиса с помощью других браузеров (Опера, UC Browser и др.) и устаревших версий браузеров (например, Microsoft Internet Explorer 7), не поддерживается.
Настройка браузера Google Chrome
1. Нажмите кнопку Настройка и управление Google Chrome в правом верхнем углу окна браузера, справа от адресной строки.
2. В открывшемся меню выберите пункт Настройки:
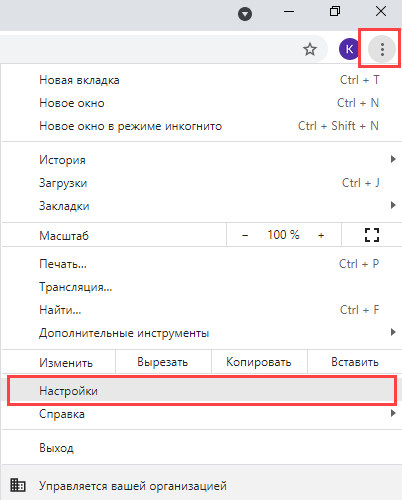
3. В разделе Конфиденциальность и безопасность выберите Настройки сайтов:
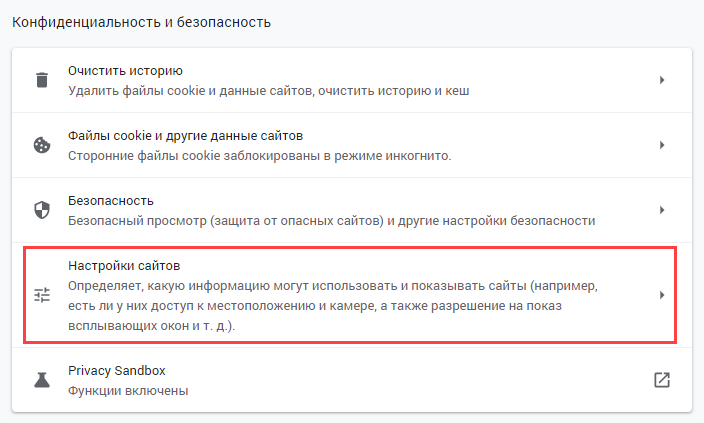
4. В открывшейся панели настроек пролистайте до раздела Контент и произведите следующие настройки:
- В группе Файлы cookie и данные сайтов выберите режим Разрешить все файлы cookie:
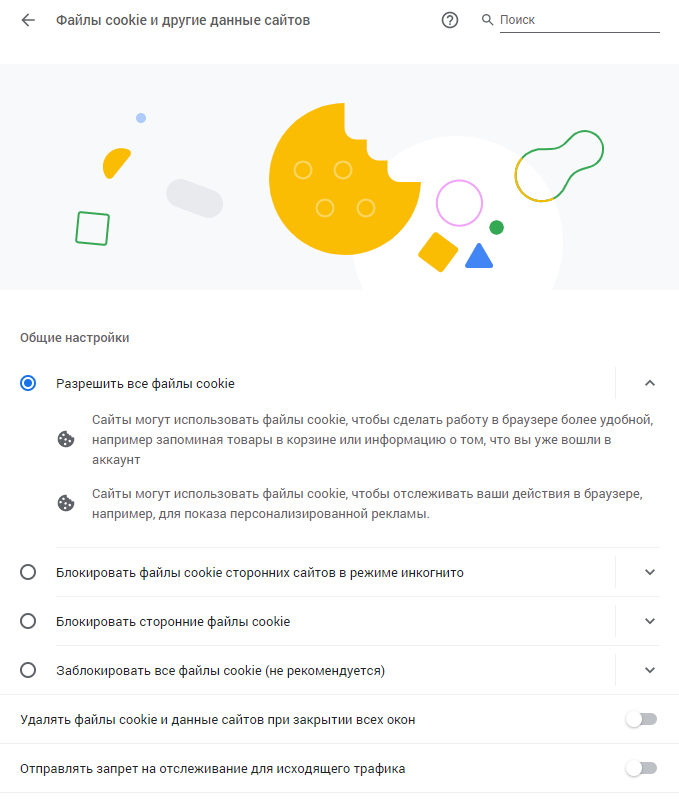
- В группе JavaScript выберите режим Разрешить сайтам использовать JavaScript. Необходимо убедиться, чтобы не было заблокированных сайтов:
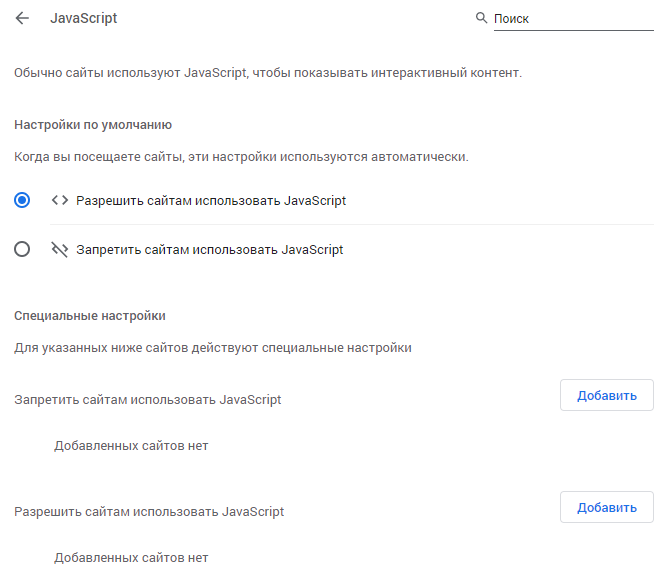
- В группе Всплывающие окна и переадресация выберите Разрешить сайтам показывать всплывающие окна и использовать переадресацию. Необходимо убедиться, чтобы не было заблокированных сайтов:
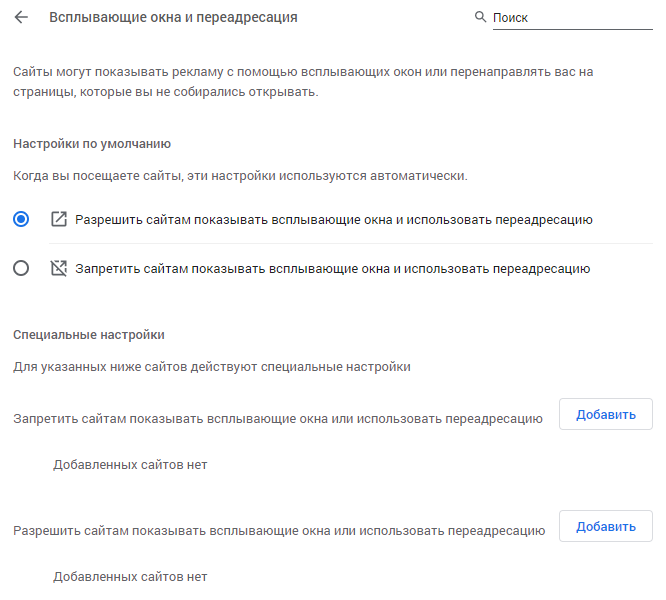
5. В пункте Скачанные файлы рекомендуется установить флажок Всегда указывать место для скачивания:
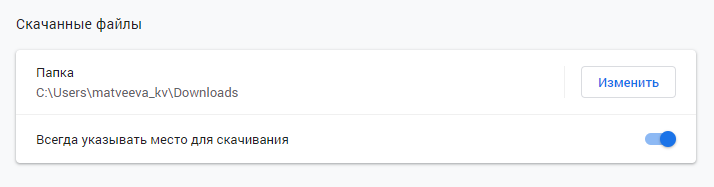
Браузер Google Chrome настроен для работы с облачными сервисами.
Настройка браузера Mozilla Firefox
1. Нажмите кнопку Открыть меню приложения в правом верхнем углу окна браузера.
2. Выберите пункт Настройки:
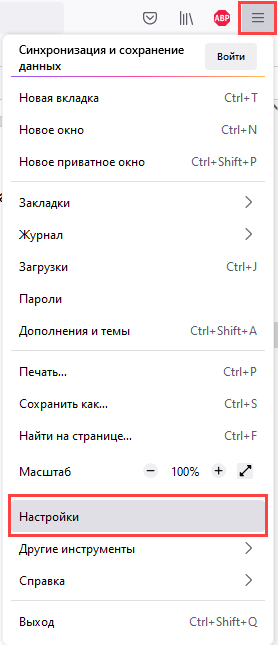
3. Выберите в меню пункт Файлы и Приложения и в разделе Загрузки включите режим Всегда выдавать запрос на сохранение файлов:
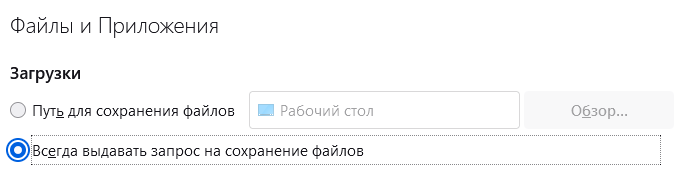
4. В панели меню в левой части окна выберите пункт Приватность и Защита. В блоке Приватность браузера в разделе История установите значение Будет запоминать историю:
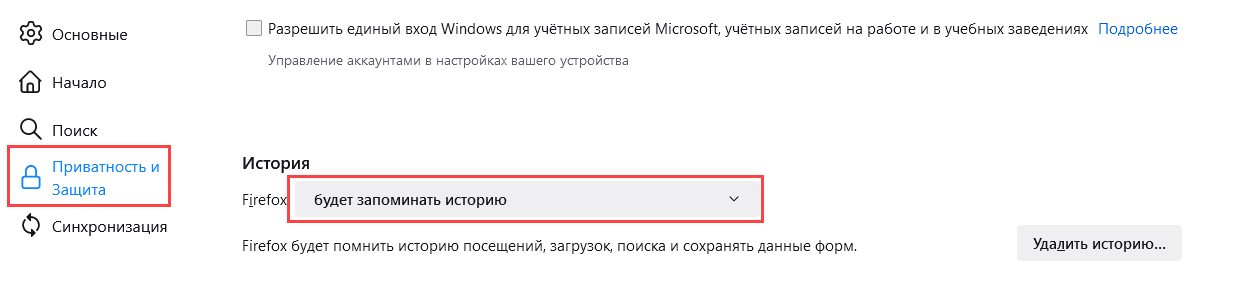
5. В разделе Разрешения снимите флажок Блокировать всплывающие окна:
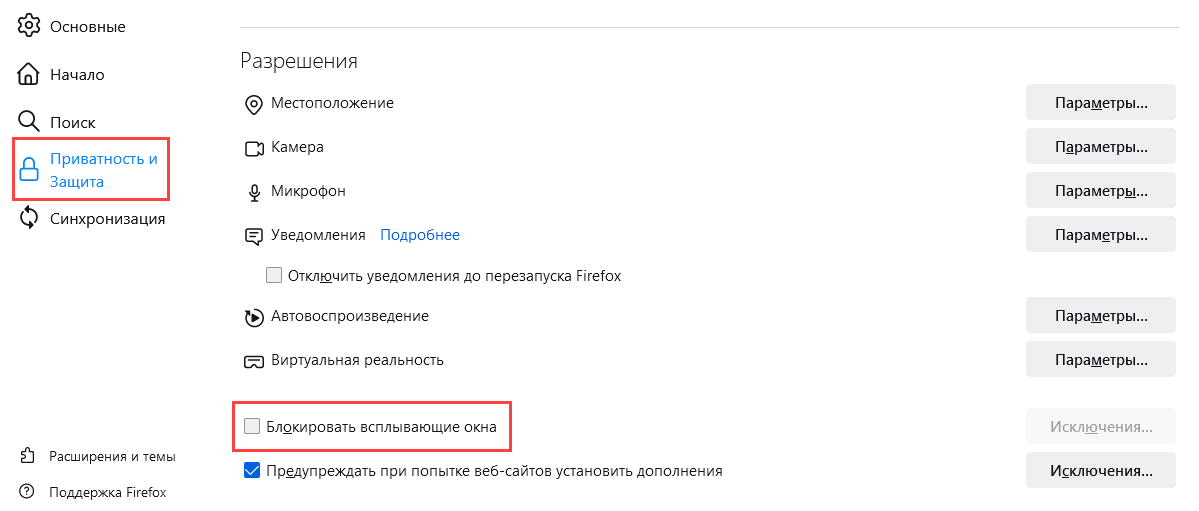
6. В пункте Приватность и Защита в разделе Защита уберите пункт Блокировать опасные загрузки:
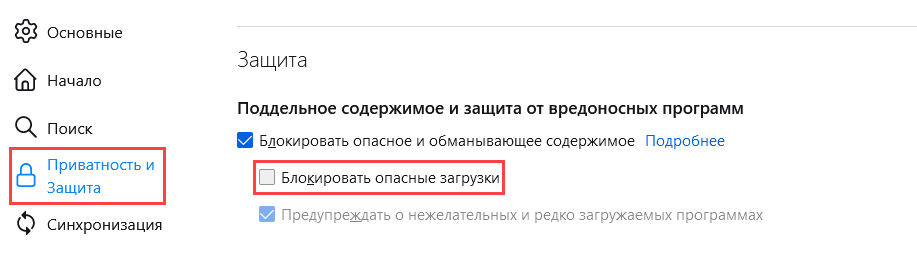
Браузер Mozilla Firefox настроен для работы с облачными сервисами.
Настройка браузера Microsoft Edge
1. Запустите браузер.
2. Нажмите кнопку Настройки и прочее в правом верхнем углу окна браузера. Затем выберите пункт Настройки:
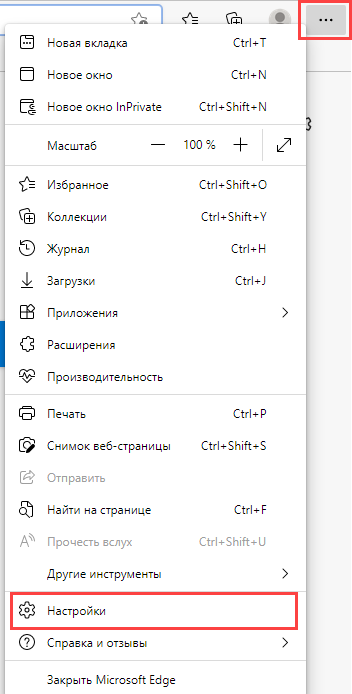
3. Выберите пункт Файлы cookie и разрешения сайтов. Перейдите в раздел Управляйте файлами cookie и данными сайта, а также удаляйте их:
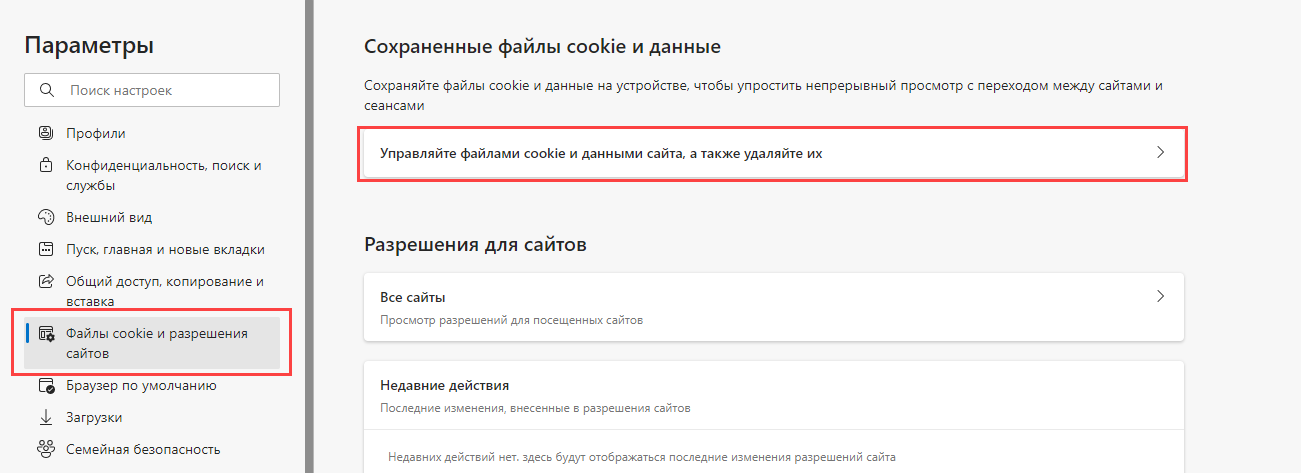
Снимите флажок Блокировать сторонние файлы cookie:
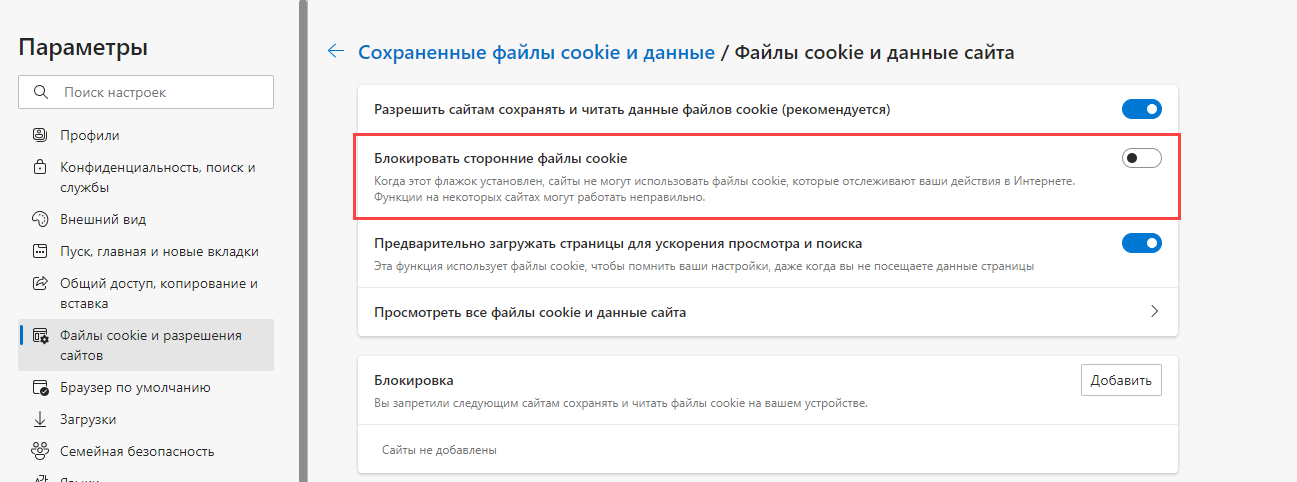
4. Вернитесь в меню Файлы cookie и разрешения сайтов и перейдите:
- в пункт JavaScript и установите флажок Разрешено;
- в пункт Автоматическая загрузка и установите флажок спрашивать, когда сайт пытается загрузить несколько файлов;
- в пункт Всплывающие окна и перенаправления и снимите флажок Блокировать.
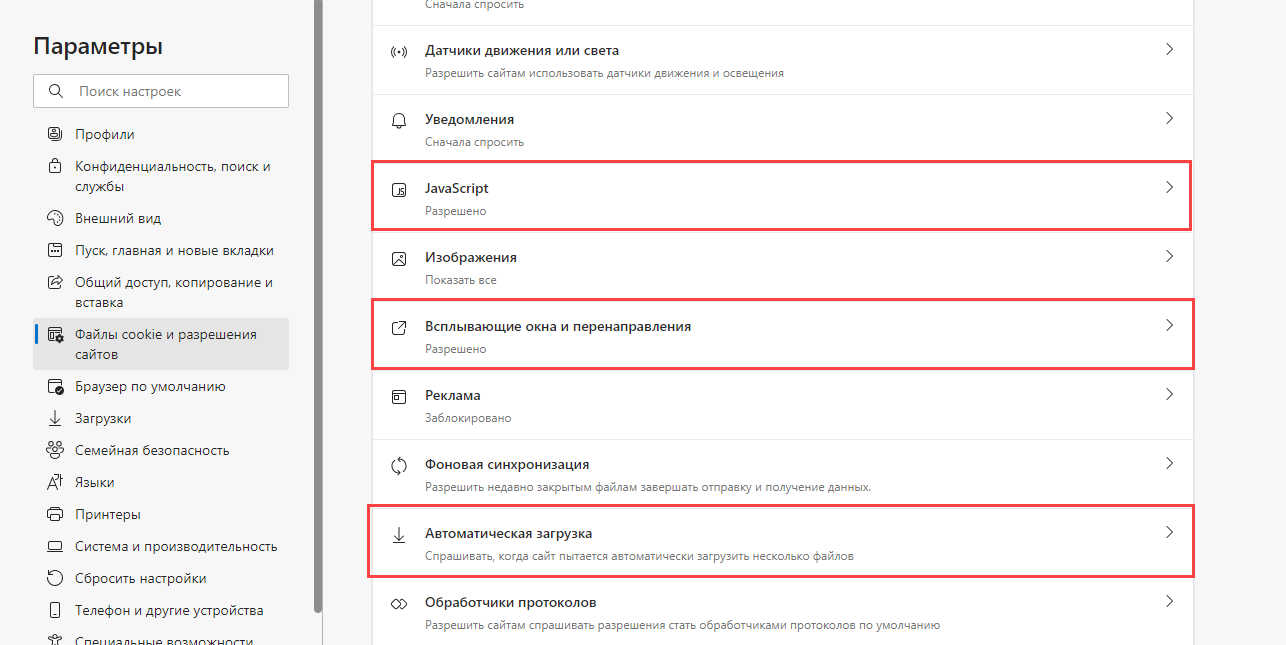
Настройка браузера Яндекс
1. Перейдите в меню браузера, нажав кнопку с изображением трех полосок в правом верхнем углу браузера.
2. В открывшемся меню выберите пункт Настройки.
3. Откройте раздел Сайты.
4. Перейдите в пункт Расширенные настройки сайтов.
- В пункте Автоматическая загрузка файлов выберите Запрашивать разрешение;
- В пункте Всплывающие окна выберите Разрешены;
- В пункте Cookie-файлы выберите Разрешена;
- В пункте JavaScript выберите Разрешен.
Настройка браузера Chromium-Gost
1. Перейдите в меню браузера, нажав на многоточие справа от адресной строки.
2. В открывшемся меню выберите пункт Настройки.
3. В разделе Конфиденциальность и безопасность выберите Настройки сайтов.
5. Пролистайте вниз до раздела Контент и произведите следующие настройки:
- В разделе Файлы cookie и данные сайтов выберите Разрешить все файлы cookie;
- В разделе JavaScript выберите Разрешить сайтам использовать JavaScript;
- В разделе Всплывающие окна и переадресация выберите Разрешить сайтам показывать всплывающие окна и использовать переадресацию.
Настройка браузера Apple Safari
1. Откройте браузер Apple Safari.
2. Нажмите Отобразить меню основных настроек в правом верхнем углу окна браузера и кнопку Настройки.
3. В появившемся окне выберите вкладку Безопасность.
4. На этой вкладке:
- Флажок Блокировать всплывающие окна должен быть выключен.
- Флажок Включить JavaScript должен быть включен.
5. Перейдите на вкладку Конфиденциальность, значение переключателя Блокировать файлы Cookies установите Никогда.
Браузер Apple Safari настроен для работы с облачными сервисами.